How to Manage Checks in QuickBooks Online: A Detailed Guide
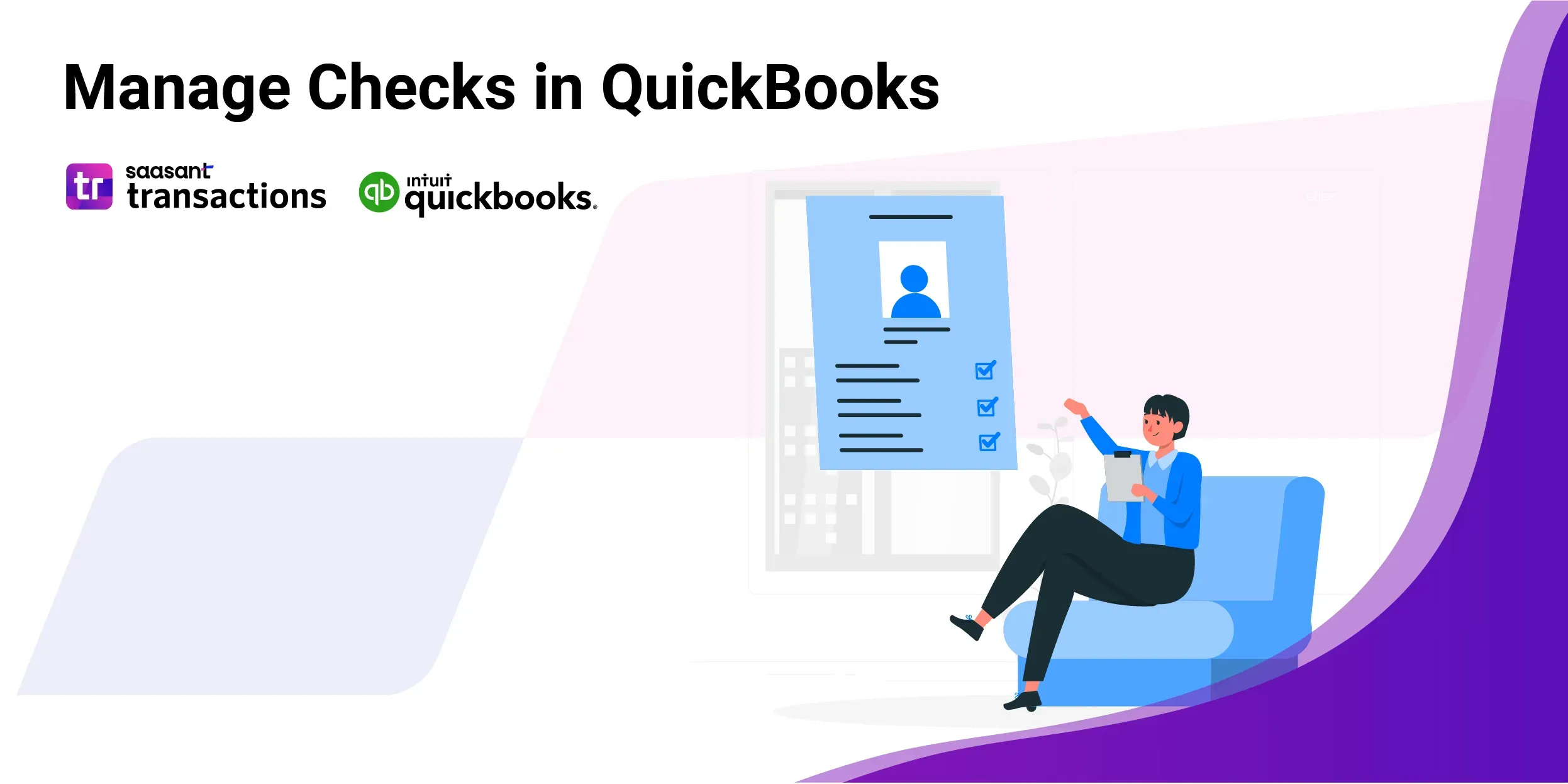 QuickBooks, a leading accounting software developed by Intuit, is a comprehensive solution for managing various financial aspects of a business. Renowned for its user-friendly interface and robust features, QuickBooks simplifies complex accounting tasks and streamlines processes for businesses of all sizes. QuickBooks provides an efficient platform for maintaining accurate financial records, from tracking expenses and managing invoices to handling payroll and generating financial reports.
QuickBooks, a leading accounting software developed by Intuit, is a comprehensive solution for managing various financial aspects of a business. Renowned for its user-friendly interface and robust features, QuickBooks simplifies complex accounting tasks and streamlines processes for businesses of all sizes. QuickBooks provides an efficient platform for maintaining accurate financial records, from tracking expenses and managing invoices to handling payroll and generating financial reports.
In business accounting, managing checks with precision is crucial. Checks remain a prevalent payment method for many businesses, and ensuring their accurate management can prevent errors, mitigate financial discrepancies, and enhance overall financial control. Proper management of checks helps maintain accurate records of transactions, ensure that payments are correctly tracked, and reconcile bank statements efficiently. This level of accuracy not only supports effective financial planning but also fosters trust and credibility with vendors and stakeholders.
This blog provides a comprehensive guide on managing checks using QuickBooks, highlighting key features and best practices for accurate check handling. We will explore how to record and track check payments, reconcile bank statements, and address common challenges associated with check management.
Contents
Creating and Recording Checks in QuickBooks
Common Scenarios for Using Checks in QuickBooks
How to Create a Check in QuickBooks? A Step-by-Step Guide
Editing a Check in QuickBooks
How to Reprint Checks in QuickBooks?
Importing Checks into QuickBooks Online
Deleting a Check in QuickBooks
Best Practices for Managing Checks in QuickBooks
Wrap Up
FAQs
Creating and Recording Checks in QuickBooks
A check is a written directive from a business to its bank, instructing it to transfer a specified amount of money from its account to a designated recipient. Checks play a critical role in ensuring accurate financial transactions, offering a reliable paper trail that aids in tracking and verifying payments. Proper management of checks is vital for maintaining precise financial records, facilitating smooth bank reconciliations, and supporting overall financial accuracy.
Common Scenarios for Using Checks in QuickBooks
Checks are utilized in various business contexts, including:
Vendor Payments: Disbursing funds to suppliers for goods or services provided.
Employee Reimbursements: Compensating employees for out-of-pocket expenses incurred during business.
Rent and Utilities: Settling payments for office space, utility services, and other recurring expenses.
Loan Repayments: Managing periodic payments on business loans or credit lines.
Recognizing these scenarios helps businesses effectively utilize QuickBooks to manage their check payments and maintain organized financial records.
How to Create a Check in QuickBooks? A Step-by-Step Guide
Creating a check in QuickBooks is a straightforward process that ensures accurate payment tracking. Follow these steps for effective check management:
Step 1: Accessing the 'New Check' Screen in QuickBooks
Launch QuickBooks and log in to your account.
Navigate to the '+New' icon on the top left corner.
Select 'Checks' under the ‘Vendors.'
Step 2: Entering Payee Information
In the 'Payee' field, input the name of the individual or business receiving the payment.
Ensure the payee's details are correctly entered to prevent any payment issues.
Step 3: Selecting the Appropriate Bank Account
Choose the bank account from which the check will be issued. This step ensures that the payment is recorded against the correct financial account.
Step 4: Detailing the Payment Information (Date, Amount, Memo)
Enter the date on which the check is issued.
Input the payment amount in the 'Amount' field.
Add a memo or description to provide context for the transaction if needed.
Step 5: Categorizing and Adding Items to the Check
Select the appropriate account or expense category from the 'Account' drop-down list to categorize the payment correctly.
If relevant, add specific items or services related to the payment for detailed record-keeping.
Step 6: Saving and Closing the Check
Review all entered information for accuracy.
Click 'Save and Close' to complete the check creation process. Alternatively, select 'Save and New' if you need to create additional checks.
Why Accurate Check Recording Matters? Recording a Check in QuickBooks
Proper recording of checks in QuickBooks is essential for:
Ensuring Accurate Financial Records: Prevents discrepancies and maintains reliable financial statements.
Facilitating Effective Bank Reconciliation: Simplifies matching bank statements with your QuickBooks records.
Supporting Accurate Financial Reporting: Contributes to precise financial analysis and reporting.
How to Review and Confirm Check Details?
Before finalizing the check recording, ensure that:
Payee Information: Verify that the payee’s name and address are correct.
Payment Amount: Confirm the payment amount matches the intended disbursement.
Date and Memo: Check that the date and memo are accurate and relevant to the transaction.
Completing the Check Recording Process
After reviewing the details, click 'Save and Close' to finalize the check entry.
If corrections are needed, use 'Save and New' to adjust the information or enter additional details.
Editing a Check in QuickBooks
In QuickBooks, ensuring the accuracy of your financial records is paramount. Editing checks is a crucial task that may arise due to various reasons. This section delves into the common scenarios necessitating check edits and provides a comprehensive guide on effectively making these changes.
Reasons for Editing a Check
Editing a check may be required for several reasons, each impacting the accuracy of your financial reporting. Here are common scenarios where you might need to edit a check:
Incorrect Amount
Scenario: An amount discrepancy can occur if the wrong figure is entered during issuance or adjustments are needed due to invoice corrections or discounts.
Impact: An incorrect amount can distort financial statements, affect budgeting, and lead to discrepancies in bank reconciliations.
Solution: Promptly correcting the amount ensures that financial records reflect the actual transaction value, preventing potential errors in financial reporting.
Wrong Payee
Scenario: Mistakes in the payee’s name or details can happen, especially if vendors or payees have similar names or if there is a clerical error.
Impact: Incorrect payee details can result in misallocated expenses or payments and create vendor reconciliation issues.
Solution: Editing the payee ensures that the transaction is accurately attributed to the correct party, facilitating accurate vendor management and expense tracking.
Incorrect Date
Scenario: A check dated incorrectly can occur due to oversight or when a check is issued before the actual transaction date.
Impact: A correct date can prevent transactions from being placed in the wrong financial period, which can affect monthly or quarterly financial reports.
Solution: Adjusting the date ensures that transactions are recorded in the appropriate accounting period, maintaining the accuracy of financial reports.
Memo or Note Errors
Scenario: The memo field provides additional context or details about a transaction. Errors in this field can lead to misunderstandings or incomplete records.
Impact: Incorrect or missing memos can confuse the nature of transactions and impact financial analysis.
Solution: Updating the memo field with accurate and relevant information enhances clarity and helps in detailed financial review.
Category Mistakes
Scenario: Errors in categorizing expenses or assigning accounts can happen, particularly when multiple accounts or categories are involved.
Impact: Misclassifying expenses affects financial analysis, reporting, and tax calculations.
Solution: Correcting the category ensures that expenses are allocated to the proper accounts, leading to accurate financial statements and tax compliance.
Steps to Edit a Check
Editing a check in QuickBooks involves a series of systematic steps to ensure that all changes are made accurately and that your financial records remain up-to-date. Here’s a detailed guide on how to edit a check:
To edit checks in QuickBooks Online using SaasAnt Transactions:
Method 1: Using Your File
Upload your file containing the checks to SaasAnt Transactions.
Map the fields, including the reference number, to match QuickBooks Online data.
Review and upload the file to apply modifications to the checks.
If needed, use the 'Undo' feature to roll back any changes made.
Method 2: Export and Modify
Export the checks from QuickBooks Online using SaasAnt Transactions.
Modify the exported file with the necessary updates.
Re-upload the modified file to SaasAnt Transactions.
If required, utilize the 'Undo' feature to reverse the changes.
How to Reprint Checks in QuickBooks?
Sometimes, you may need to reprint a check or sales form in QuickBooks due to loss, damage, or printing errors. This section will provide step-by-step instructions on locating and reprinting checks or sales forms in both QuickBooks Online and QuickBooks Desktop.
Reprinting Checks in QuickBooks Online
Locating the Check or Sales Form
To reprint a check or sales form in QuickBooks Online, you first need to locate it using the following methods:
Utilize the Search Function: Use the search bar to find the check by its transaction number or other relevant details.
Access Check Details Report: Navigate to Reports and select Check Details to view a list of checks. Choose the relevant check by selecting the appropriate period from the report’s drop-down menu.
Reprinting the Check or Sales Form
Once you have identified the check or sales form you wish to reprint, you can choose to print it individually or add it to the print queue:
Select the Check or Sales Form: Click on the desired transaction from the search results.
Print the Document: Click Print check or Print sales form at the bottom of the transaction page.
Printing Multiple Checks
If you need to print multiple checks, follow these steps:
Access Print Queue Options: Select Print Setup, Order Check, and Print from the print queue.
Add Additional Checks: If needed, use the Add check option and uncheck the Print Later box to bypass the queue.
Preview and Print: Click on Preview and Print, then Print. Adjust your printer settings as required and proceed with printing.
Importing Checks into QuickBooks Online
Efficiently importing checks into QuickBooks Online is essential for streamlining financial management. This guide provides a detailed walkthrough of the process using SaasAnt Transactions, ensuring accurate and timely data entry.
Getting Started with Check Imports
Instead of manually entering each check, businesses can leverage SaasAnt Transactions to automate the import process. This accelerates data entry and minimizes errors, ensuring your financial records are accurate and up-to-date.
SaasAnt Transactions simplifies bulk imports, allowing you to swiftly and precisely import checks using an Excel or CSV file. This article will guide you through the step-by-step process of importing checks into QuickBooks Online.
Steps to Import Checks into QuickBooks Online
Step 1: Open SaasAnt Transactions
Start by opening SaasAnt Transactions on your computer. Connect it to your QuickBooks Online account. Click ‘New Import’ and select ‘Import’ to import your checks.
Step 2: Upload Your File
To upload your checks file:
Start Import: Click ‘New Import’ to initiate the upload process.
Select Transaction Type: Choose ‘Checks’ as the transaction type.
Upload File: Click ‘Browse’ to select and upload your file. Ensure it is in a supported format (Excel, CSV, or IIF) for a smooth import.
Step 3: Map Your Data
Data mapping is critical in aligning your file’s fields with QuickBooks Online's. SaasAnt Transactions provides an intuitive interface for this:
Map Fields: Match the details of your file, such as invoice numbers and customer information, to the corresponding QuickBooks fields.
Preview Mapping: Utilize the 'Preview Mapping' feature to check for errors before finalizing the import.
For additional guidance, refer to the SaasAnt support portal, which offers detailed tutorials on data mapping.
Step 4: Review Your Data
Before finalizing the import, review the mapped data to ensure accuracy. SaasAnt Transactions makes this review process straightforward, allowing you to spot and correct errors.
Step 5: Complete the Import Process
Verify that all data is correctly mapped and reviewed. SaasAnt Transactions facilitates this phase by streamlining the final review and making necessary corrections.
Step 6: Verify Imported Checks
After completing the import:
Import Checks: Click ‘Import’ in SaasAnt Transactions to transfer checks to QuickBooks Online.
Check Data: To verify the accuracy of the imported checks, go to the ‘Reports’ section in QuickBooks Online.
Importing checks into QuickBooks Online enhances financial management efficiency and accuracy. Following the outlined steps and utilizing SaasAnt Transactions can streamline the import process, save time, and maintain reliable financial records.
Deleting a Check in QuickBooks
Managing financial transactions in QuickBooks requires careful attention to detail, especially when deleting checks. This section explores when it is appropriate to delete a check, provides a step-by-step guide, and highlights the importance of verifying deletions to maintain accurate financial records.
When to Delete a Check?
Deleting a check in QuickBooks is a significant action that should be taken cautiously. Certain situations warrant the deletion of a check, including:
Voided Transactions
Scenario: When a check is voided, it means it was issued but is no longer valid or canceled before it was cashed or deposited. Common reasons for voiding include errors in the check amount, incorrect payee information, or other clerical mistakes.
Action: If the check was not processed or recorded incorrectly, it may need to be deleted. This helps prevent the check from appearing in financial reports or bank reconciliations.
Duplicate Entries
Scenario: Occasionally, duplicate checks may be recorded due to manual entry errors or system glitches. Duplicate entries can distort financial records and lead to incorrect reporting.
Action: Identifying and deleting duplicate checks is essential to maintaining accurate and clean financial data and ensuring each transaction is recorded only once.
Incorrectly Entered Checks
Scenario: Deletion may be necessary if a check was entered incorrectly and cannot be corrected through editing (e.g., it was posted to the wrong account or had significant errors).
Action: Deleting the incorrect check and re-entering the transaction correctly ensures that financial records reflect the accurate details of the transaction.
Misclassified Checks
Scenario: When a check is categorized under the wrong account or expense category, the error cannot be corrected by simply reclassifying the transaction.
Action: Deleting the misclassified check and entering it correctly in the appropriate category helps maintain the accuracy of financial statements and reports.
Steps to Delete a Check
Deleting a check in QuickBooks involves a careful process to ensure that the action is correctly performed and that financial records remain accurate. Follow these steps to delete a check:
Launch SaasAnt Transactions and connect it to your QuickBooks Online account.
Initiate the delete process by clicking the ‘Ready to Clean up?’ button.
Select your preferred deletion method: Delete by Searching or Delete by Reference.
Choose ‘Checks’ as the transaction type to delete.
Specify the date type for deletion using the ‘Delete by Searching’ method.
Set the date range for the checks you want to delete.
Search for the transactions that match your criteria.
Review and select the checks you wish to delete.
Permanently delete the selected checks using the Delete button.
Confirm successful deletion and ensure all intended checks have been removed.
Importance of Verifying Before Deletion
Double-Check Details: Before confirming the deletion, double-check that the check being deleted is indeed correct and was correctly selected.
Verify Impact: Ensure that deleting the check will not adversely affect your financial reports or reconciliations. If the check has already been processed or reconciled, consider the implications on your financial records.
Impact of Deletion on Financial Records
Update Records: Deleting a check will remove it from your financial records, affecting account balances and transaction history. It’s essential to ensure that the deletion aligns with your accounting practices.
Reconcile Accounts: After deleting a check, review and reconcile your bank accounts and financial statements to ensure that your records remain accurate and up-to-date.
Deleting a check in QuickBooks is a significant action that requires careful consideration and accuracy. By following these steps and verifying the details, you can ensure that your financial records are maintained correctly and reflect accurate transactions.
Best Practices for Managing Checks in QuickBooks
Effective check management in QuickBooks is essential for maintaining accurate financial records and ensuring smooth financial operations. This section outlines best practices for managing checks, focusing on regular review and reconciliation, maintaining accurate records, and utilizing QuickBooks features.
Regular Review and Reconciliation
Importance of Regular Review and Reconciliation
Regular review and reconciliation of checks are crucial for maintaining the integrity of your financial records. These practices help identify and correct discrepancies, ensure that all transactions are accurately recorded, and prevent potential issues during audits or financial reporting.
Accuracy Assurance: Regularly reviewing and reconciling checks ensures that recorded transactions match your bank statements, which helps in identifying errors or unauthorized transactions promptly.
Financial Integrity: Consistent reconciliation contributes to accurate financial reporting and budgeting, which supports informed decision-making and strategic planning.
Fraud Prevention: Routine checks and reconciliations can help detect fraudulent activities early, reducing the risk of financial loss.
Tips for Effective Reconciliation
Schedule Regular Reconciliation: Establish a routine for reconciling your bank statements with QuickBooks records, ideally every month, to maintain up-to-date financial information.
Verify Transactions: Cross-check each transaction listed in QuickBooks with your bank statement to ensure accuracy. Pay special attention to check numbers, amounts, and dates.
Use Reconciliation Reports: To streamline the process, use QuickBooks’ reconciliation reports. These reports highlight discrepancies and clearly show outstanding and cleared checks.
Investigate Discrepancies: Address any mismatches or discrepancies immediately. Investigate the cause of the discrepancy, such as missing or duplicated transactions, and make necessary adjustments.
Document Changes: Keep detailed records of adjustments made during reconciliation to ensure transparency and facilitate future reviews.
Maintaining Accurate Records: Strategies for Maintaining Accurate and Up-to-Date Records
Maintaining accurate records of checks is essential for reliable financial reporting and efficient business operations. Implement the following strategies to ensure your records are precise and current:
Enter Transactions Promptly: Record checks in QuickBooks as soon as they are issued or received to ensure that your records are up-to-date.
Use Clear Descriptions: To enhance the clarity and usefulness of your financial records, provide detailed descriptions and accurate classifications for each check.
Regular Review Records: Review your check records to ensure they align with bank statements and other financial documents. This helps catch any discrepancies early.
Implement a Filing System: Systematically organize and store physical copies of checks and related documents. This will help with quick retrieval and support audit processes.
Importance of Detailed Documentation
Audit Trail: Detailed documentation creates a comprehensive audit trail essential for verifying transactions and supporting financial audits.
Error Resolution: Thorough records make identifying and resolving errors or inconsistencies easier, ensuring accurate financial reporting.
Regulatory Compliance: Proper documentation supports compliance with accounting standards and regulatory requirements, reducing the risk of non-compliance penalties.
Utilizing QuickBooks Features
Leveraging QuickBooks Tools and Features for Better Check Management
QuickBooks offers a range of tools and features designed to enhance check management. Leveraging these features can improve accuracy, streamline processes, and provide valuable insights:
Check Register: Use the check register to view and manage all check transactions in one place. This feature allows for easy tracking of issued and cleared checks.
Reconciliation Tools: Use QuickBooks’ reconciliation tools to simplify matching your records with bank statements and identifying discrepancies.
Expense Tracking: Implement expense tracking features to categorize and monitor check-related expenses, providing a clearer picture of your financial performance.
Using Reports and Insights for Decision-Making
Generate Financial Reports: Use QuickBooks to generate detailed financial reports, such as cash flow statements and expense reports, which help analyze your check transactions and overall financial health.
Analyze Trends: Review trends and patterns in your check transactions to make informed decisions about budgeting, cash flow management, and expense control.
Set Up Alerts: Configure alerts for significant transactions or anomalies to stay informed about any unusual activity or discrepancies in your check management.
Adhering to these best practices for managing checks in QuickBooks can ensure accurate financial records, streamline your accounting processes, and enhance overall financial management.
Wrap Up
In conclusion, effective checks management within QuickBooks is vital for ensuring precise financial records and streamlined accounting processes. By leveraging QuickBooks' comprehensive features, businesses can efficiently handle check creation, tracking, and reconciliation, enhancing overall financial control. Accurate recording of checks supports effective bank reconciliations and contributes to reliable financial reporting and strategic decision-making.
Regularly reviewing and reconciling check transactions is crucial for identifying discrepancies and maintaining the integrity of financial data. Implementing best practices such as prompt transaction entry, detailed documentation, and utilizing QuickBooks’ advanced tools will further optimize check management. Integrating accounting automation tools like SaasAnt Transactions with QuickBooks can simplify bulk imports and ensure data accuracy, saving valuable time and reducing manual errors.
Adhering to these practices and leveraging QuickBooks' robust capabilities will significantly enhance financial management efficiency, foster stakeholder trust, and support informed business decisions. For an even more streamlined experience, consider exploring automation solutions to complement your QuickBooks workflow and elevate your financial management strategies.
FAQs
How to Create Checks in Quickbooks Online?
To create checks in QuickBooks
Log in to QuickBooks and go to the 'Banking' menu.
Select 'Write Checks' or 'New Check' depending on your version.
Enter the payee’s name in the 'Pay to the Order of' field.
Choose the bank account from which the check will be issued.
Input the check date, amount, and memo details.
Categorize the payment by selecting the appropriate account or expense category.
Review the details and click 'Save and Close' or 'Save and New' to finalize.
How to Import Checks in QuickBooks Online?
Open SaasAnt Transactions on your computer and ensure it's connected to QuickBooks Online.
Click the ‘Let’s Import’ button to start exporting your checks.
Select ‘Checks’ from the transaction type options.
Choose your date type from ‘Created Date,’ ‘Transaction Type,’ or ‘Last Updated Date.’
Set your desired date range using the calendar box.
Choose the ‘Simple Mapping’ template or upload your custom template.
Click ‘Search’ to begin the import process.
Download the imported checks in CSV format by clicking the ‘Download’ button.
How to Edit Checks in QuickBooks Online?
Method 1: Using Your File
Upload your file containing the checks to SaasAnt Transactions.
Map the fields, including the reference number, to match QuickBooks Online data.
Review and upload the file to apply modifications to the checks.
Use the 'Undo' feature to roll back any changes made if needed.
Method 2: Export and Modify
Export the checks from QuickBooks Online using SaasAnt Transactions.
Modify the exported file with the necessary updates.
Re-upload the modified file to SaasAnt Transactions.
If required, utilize the 'Undo' feature to reverse the changes.
How to Export Checks in QuickBooks Online?
To export checks into QuickBooks
Open SaasAnt Transactions on your computer and ensure it's connected to QuickBooks Online.
Click the ‘Let’s Export’ button to start exporting your checks.
Select ‘Checks’ from the transaction type options.
Choose your date type from ‘Created Date,’ ‘Transaction Type,’ or ‘Last Updated Date.’
Set your desired date range using the calendar box.
Choose the ‘Simple Mapping’ template or upload your custom template.
Click ‘Search’ to begin the export process.
Download the exported checks in CSV format by clicking the ‘Download’ button.
How to Delete Checks in QuickBooks Online?
Start by logging in to SaasAnt Transactions, ensuring the app is connected to QuickBooks.
Navigate to the ‘Delete’ option.
Click ‘Ready to Clean up?’ to initiate the process.
You can delete checks by either using advanced filters (Delete by Searching) or by reference numbers or names (Delete by Reference).
Select ‘Checks’ as the transaction type, specify the date and range, and click ‘Search’ to retrieve the relevant checks.
Review the results, select the checks to delete, and click the ‘Delete’ button to remove them.
Before proceeding, it’s advisable to back up your data by clicking the ‘Download’ button next to ‘Delete.’
Finally, confirm that the deletion was successful by reviewing the displayed results.