How to Reconcile a Credit Card in QuickBooks Online
As a small business owner, eCommerce owner, or accountant using QuickBooks, you should know how to reconcile credit cards in QuickBooks to get a clear picture of your financial health. This process involves matching transactions in QuickBooks with those on your bank statement. You can catch errors, prevent fraud, and make informed financial decisions.
But you might be struggling to identify discrepancies between the credit card statements and the entries in QuickBooks, or you could have a time constraint or maybe you are new to QuickBooks and find the software navigation complex.
This blog will give you step-by-step instructions on how to reconcile credit cards in QuickBooks Online and Desktop and recommend tools for easy reconciliation. A quick note: for accurate credit card reconciliation in QuickBooks, use an application like SaasAnt Transactions to bulk import, edit, or delete transactions in QuickBooks.
Contents
How to Reconcile Credit Cards in QuickBooks Online: Step-by-Step Guide
How to Reconcile Credit Cards in QuickBooks Desktop: Step-by-Step Guide
Benefits of Reconciling Your Credit Card in QuickBooks
Best Practices for Reconciling Your Credit Card in QuickBooks
Wrap Up
FAQ
How to Reconcile Credit Cards in QuickBooks Online: Step-by-Step Guide
Step 1: Access the Reconciliation Screen
Log in to QuickBooks. Click on the gear icon located on the right side of the screen. Select "Reconcile" under the Tools section.
Alternatively, navigate to the Reconcile Window using the following path: QuickBooks Dashboard > Transactions > Bank Transactions > Bank Register.
Step 2: Initialize the Reconciliation Process
Select the appropriate credit card from the account drop-down menu. Verify that the Beginning Balance displayed in QuickBooks matches the opening balance on your bank statement.
Enter the Closing Balance and Ending Date from your bank statement. Click on ‘Credit Card Register.’
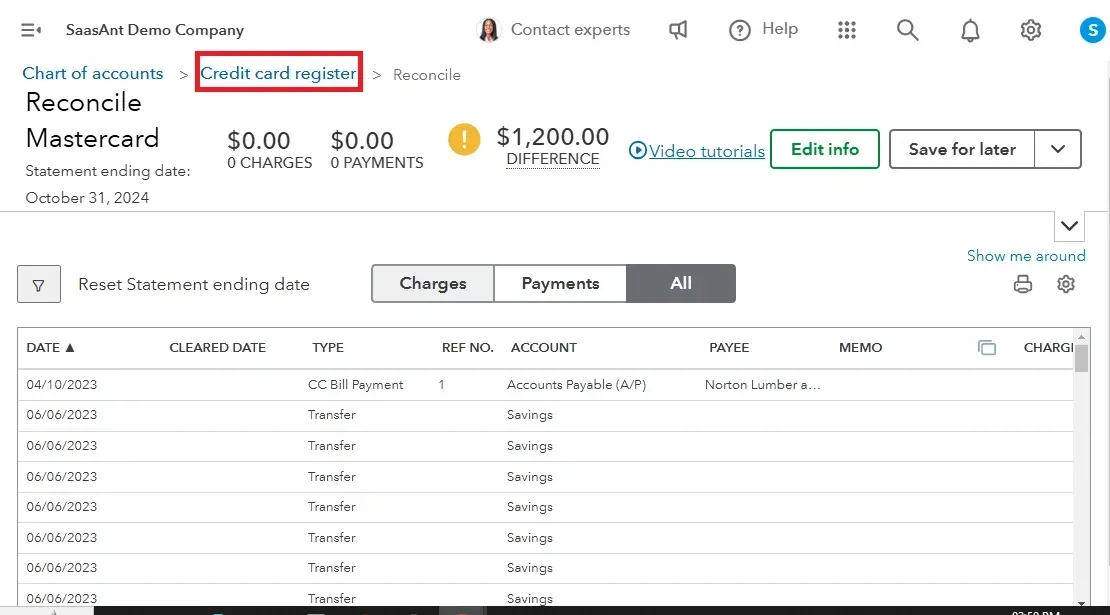
Step 3: Review the Reconciliation Table
The reconciliation screen will present a table displaying each transaction's date, cleared date, type, account, payee, and memo. Transactions marked in green have been automatically imported from the bank feed and are accurate. Review all transactions that are not marked in green to ensure accuracy. Then click on ‘Reconcile.’
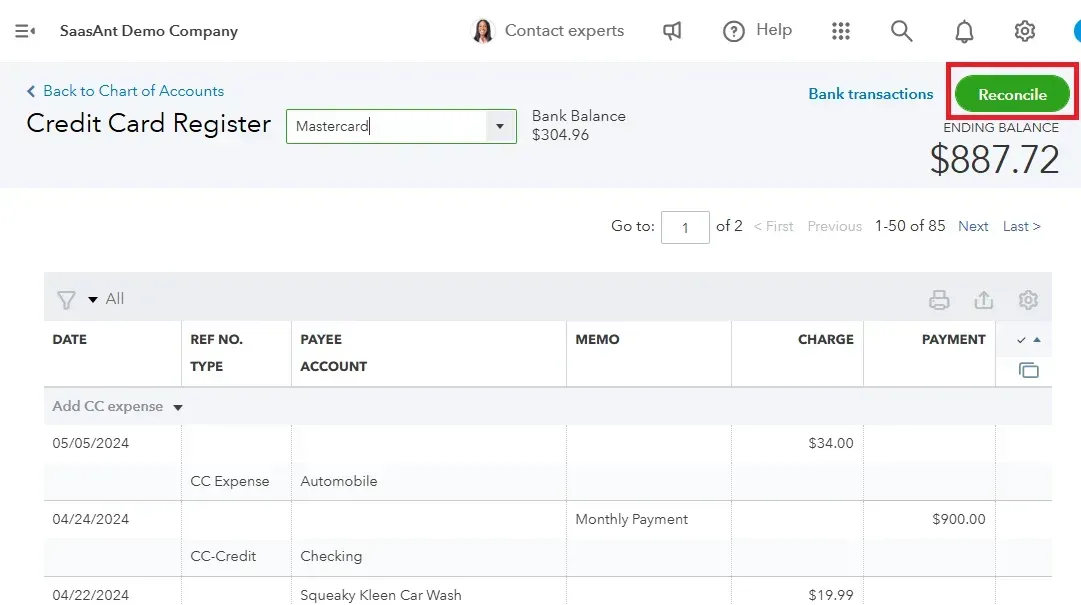
Note: This is where an application like PayTraQer (with a 4.7 rating from around 700 QuickBooks users) could help you with automatic transaction matching. PayTraQer automatically syncs transactions from payment platforms like PayPal, Stripe, or Square into QuickBooks Online without manual intervention. It automatically matches transactions from credit card statements with corresponding entries in QuickBooks. It also checks for existing transactions in QuickBooks before creating new entries to prevent duplicate transactions, and it comes with multi-currency support. It also supports QuickBooks Desktop.
Step 4: Match Transactions and Adjust Balances
Check the boxes next to transactions that match the credit card transactions on your bank statement. The goal is to reconcile all transactions and achieve a zero difference. If there are numerous unreconciled lines, it may indicate potential discrepancies in your credit card balance, expenses, or duplicate transactions.
Note: To avoid such discrepancies due to financial data errors, use SaasAnt Transactions to import, export, edit, or delete transactions in bulk. The application has a 4.9-star rating from 4000 QuickBooks users. You can also automate data import using Email, FTP/SFTP, or Zapier. It also supports QuickBooks Desktop.
How to Reconcile Credit Cards in QuickBooks Desktop: Step-by-Step Guide
Step 1: Access Reconciliation
Go to the Banking menu and select Reconcile.
Step 2: Select the Account and Statement Date
In the Account field, choose the credit card account to reconcile. The Statement Date auto-fills, typically 30 or 31 days after the last reconciliation. Adjust it to match your bank statement if needed.
Step 3: Review Balances
QuickBooks fills in the Beginning Balance using the last reconciliation's ending balance. Enter the Ending Balance from your bank statement.
Step 4: Enter Charges and Review Information
Input any Service Charges and Interest Earned from your statement, avoiding charges already recorded in QuickBooks. Review the information and select Continue or OK if correct.
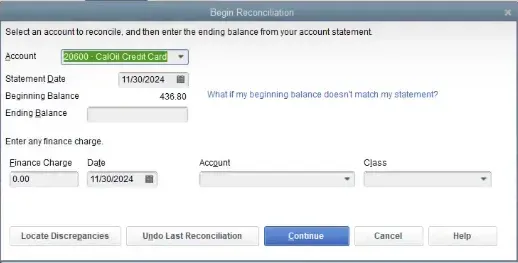
Step 5: Match Transactions
Start matching transactions by comparing each one on your bank statement with those in QuickBooks.
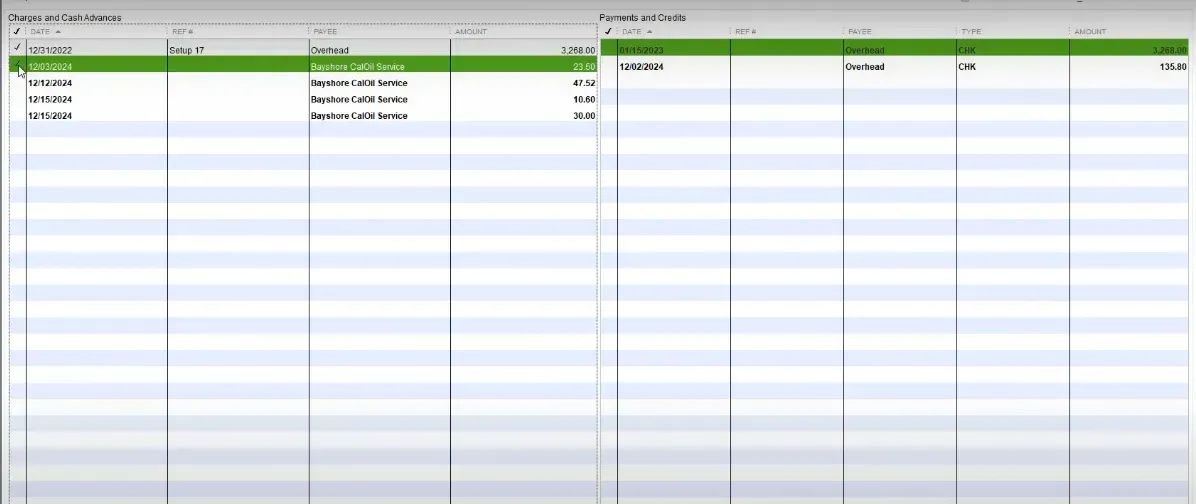
Step 6: Clear Matched Transactions
If they match, check the box in the reconciliation window to clear the transaction.
Step 7: Finalize Reconciliation
As you reconcile, the Cleared Balance will adjust. Aim for a $0.00 difference between your bank statement and QuickBooks. If the amounts match, select Reconcile Now to complete the process.
Step 8: Reconciliation Report
After reconciliation, QuickBooks will prompt you to pay all or part of the balance due by taking you to write checks or enter the bills window based on what you select.
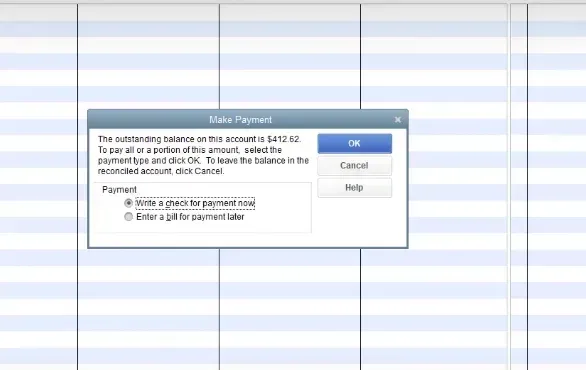
Benefits of Reconciling Your Credit Card in QuickBooks
Reconciling your credit card in QuickBooks offers numerous benefits:
Accurate Financial Records: By reconciling your credit card, you ensure your financial records are accurate and up-to-date. The chances of missing transactions are also minimized and you can spot duplicate transactions. This helps you make informed financial decisions.
Early Detection of Errors: Reconciling your credit card allows you to identify and correct errors early on, such as incorrect entries or unauthorized charges.
Prevention of Fraud: Regular reconciliation helps you detect any fraudulent activity on your credit card. If you notice any discrepancies, you can take immediate action to prevent further losses.
Improved Financial Health: Maintaining accurate financial records can help you better understand your spending habits, track your progress toward financial goals, and make informed financial decisions.
Best Practices for Reconciling Your Credit Card in QuickBooks
Here are some best practices to follow when reconciling your credit card in QuickBooks:
Reconcile Regularly:
Aim to reconcile your credit card monthly or weekly, depending on your transaction volume.
Regular reconciliation helps you catch errors and discrepancies promptly.
Use Reliable Addons:
Utilize add-ons like SaasAnt Transactions to automate data entry and reduce the risk of human error.
Employ PayTraQer to identify and eliminate duplicate transactions.
Verify Bank Feeds:
Ensure that your bank feeds are up-to-date and accurate.
Regularly review and verify the transactions imported from your bank.
Review and Verify:
Carefully review each transaction on your bank statement and in QuickBooks.
Pay attention to details such as amounts, dates, and descriptions.
Wrap Up
Hope you got the idea of how to reconcile your credit card in QuickBooks. To make it easy with automatic transaction matching and to prevent duplicate transactions, consider using PayTraQer, which comes with a 15-day free trial. Also, use SaasAnt Transactions to bulk import transactions into QuickBooks to maintain accurate financial records for reconciliation. It comes with a 30-day free trial. Remember, regular reconciliation is key to financial peace of mind.
FAQ
How do you reconcile a credit card in QuickBooks?
To reconcile your credit card in QuickBooks, login, access the Reconcile window, select your credit card, and verify balances. Review the transaction table, checking off matching transactions. Aim for a zero difference. Once reconciled, click "Finish Now" and "Done."
How do you reconcile a credit card payment?
Yes, you can reconcile a credit card in QuickBooks by following these steps: 1. Click on the gear icon -> reconcile. 2. Select your credit card and verify balances. 3. Review and match transactions. 4. Aim for a zero difference. 5. Complete the reconciliation.
How to reconcile a credit card balance in QuickBooks Desktop?
To reconcile credit cards in QuickBooks Desktop, click Banking and select Reconcile. Choose the credit card account, adjust the Statement Date if needed, and enter the Ending Balance. Input any Service Charges or Interest Earned. Match transactions with your statement, check off matched ones and aim for a $0.00 difference before selecting Reconcile Now.
How to fix reconciliation discrepancies in QuickBooks?
Reconcile QuickBooks discrepancies effortlessly with PayTraQer's automated transaction matching and payment reconciliation. It matches transactions, identifies errors, and flags discrepancies, ensuring accurate financial records.
Recommended reading:
How to Upload Credit Card Statements into QuickBooks Online