How to Set Up Direct Deposit for Employees Using QuickBooks?
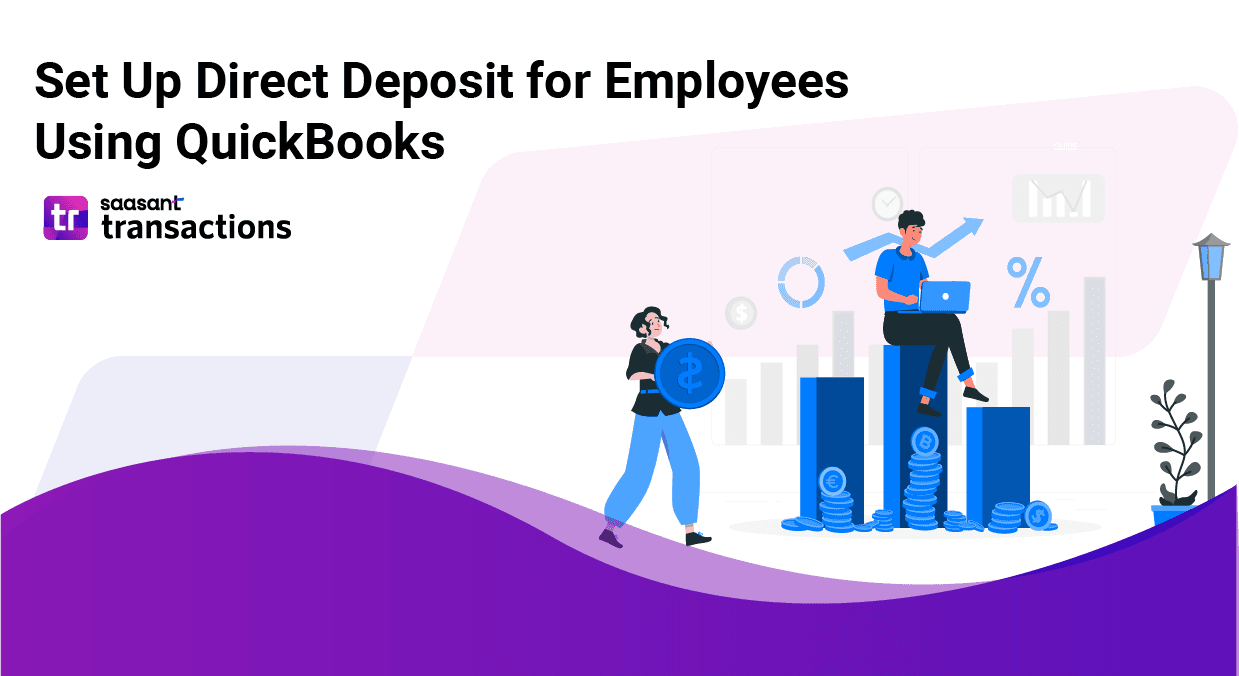
Setting up direct deposit in QuickBooks ensures that your employees receive their paychecks directly into their bank accounts without delays or needing physical checks. This process streamlines payroll management and creates a win-win scenario for employers and employees. Below, we outline the steps and necessary information to set up direct deposit for employees using QuickBooks.
Contents
What is a Direct Deposit?
Benefits of Direct Deposit for Employees
Benefits of Direct Deposit for Employers
Conclusion
FAQs
What is a Direct Deposit?
Direct deposit is an electronic payment method transferring salaries directly from an employer's bank account to employees' accounts. It offers speed, convenience, security, cost-effectiveness, and reliability. Employees receive funds immediately on payday, eliminating physical checks. Employers save on printing and mailing costs and reduce administrative tasks. Direct deposit is also used for government benefits, tax refunds, and vendor payments. In QuickBooks, setup involves enrolling in the service, collecting employee bank details, entering the information, and processing payroll - ensuring accurate and timely payments.
How to Set Up Direct Deposit for Employees in QuickBooks Online?
If you haven't signed up for Payroll, do so through the Payroll menu.
Enable Direct Deposit:
Go to Payroll and select Employees.
Choose the employee for direct deposit.
Click "Edit" next to their name.
Enter Employee Bank Information:
In the "Direct Deposit" section, check "Use Direct Deposit."
Enter the employee's bank account type, bank name, account number, and routing number.
Double-check the information for accuracy.
Verify Bank Account and Save:
QuickBooks may send small test deposits to the employee's bank for verification. The employee must confirm these amounts before saving.
Once verified, click "Save" to update the employee's information. (Consider suggesting a screenshot for their records)
5. Run Payroll:
When running payroll, ensure "Direct Deposit" is selected for these employees.
Review and approve the payroll to process the payments.
6. Notify Employees:
Inform your employees about direct deposit and any verification steps.
Provide pay stubs and payroll information through QuickBooks Online or email.
How to Set Up Direct Deposit for Employees in QuickBooks Desktop?
If you still need to activate Payroll Service, do so through the Employees menu.
Enroll in Direct Deposit Service:
Open QuickBooks Desktop.
Go to Employees > My Payroll Service.
Click "Activate Direct Deposit" and follow the prompts to enroll. Provide your business and bank information.
Enter Company Bank Information:
Provide your company's bank account details (account and routing numbers).
QuickBooks may require verification via small test deposits.
Set Up Employees for Direct Deposit:
Go to Employees > Employee Center.
Choose the employee for direct deposit.
Click the "Payroll Info" tab and then select "Direct Deposit."
Enter and Verify Employee Bank Information:
Check the box to "Use Direct Deposit" for the employee.
Enter their bank account details (type, name, number, routing number). Review the information together for accuracy. QuickBooks might send test deposits to verify.
Save Employee Information:
After entering and verifying the information, click "OK" to save the employee's direct deposit details.
Process Payroll with Direct Deposit:
When running payroll, go to Employees > Pay Employees.
Choose "Scheduled Payroll."
Ensure "Direct Deposit" is selected for enrolled employees.
Review and submit the payroll.
Confirm Direct Deposit:
After processing, QuickBooks will create direct deposit paychecks and notify you of successful submission.
How to Pay Contractors with QuickBooks Online?
1. Add the Contractor:
Go to the Expenses menu and select Contractors.
Click on Add a Contractor.
Enter the contractor's name, email address, and other relevant information.
Click Save.
2. Set Up Direct Deposit (Optional):
This requires subscribing to QuickBooks Contractor Payments (additional cost).
After adding the contractor, click on their name in the list.
Select Enter bank account info to set up direct deposit.
Enter the contractor's bank details (type, name, number, routing number).
Click Save.
3. Create and Send Payment:
Go to the + New button on the left-hand side.
Select Expense or Check under the Vendors section.
Choose the contractor from the Payee dropdown menu.
Fill in the payment details, like the payment account, date, and amount.
Ensure the contractor's bank details are set up correctly for direct deposit.
Attach any relevant documents or notes (optional).
4. Review and Approve Payment:
Double-check the payment details for accuracy.
Click Save and Send to email the payment information to the contractor, or just Save and close if you don't need an email.
If using direct deposit, ensure the payment date is set appropriately for processing time.
5. Track Payments:
To track payments made to contractors, go to the Expenses menu and select Vendors.
Click on the contractor's name to view the payment history and status.
Benefits of Direct Deposit for Employees
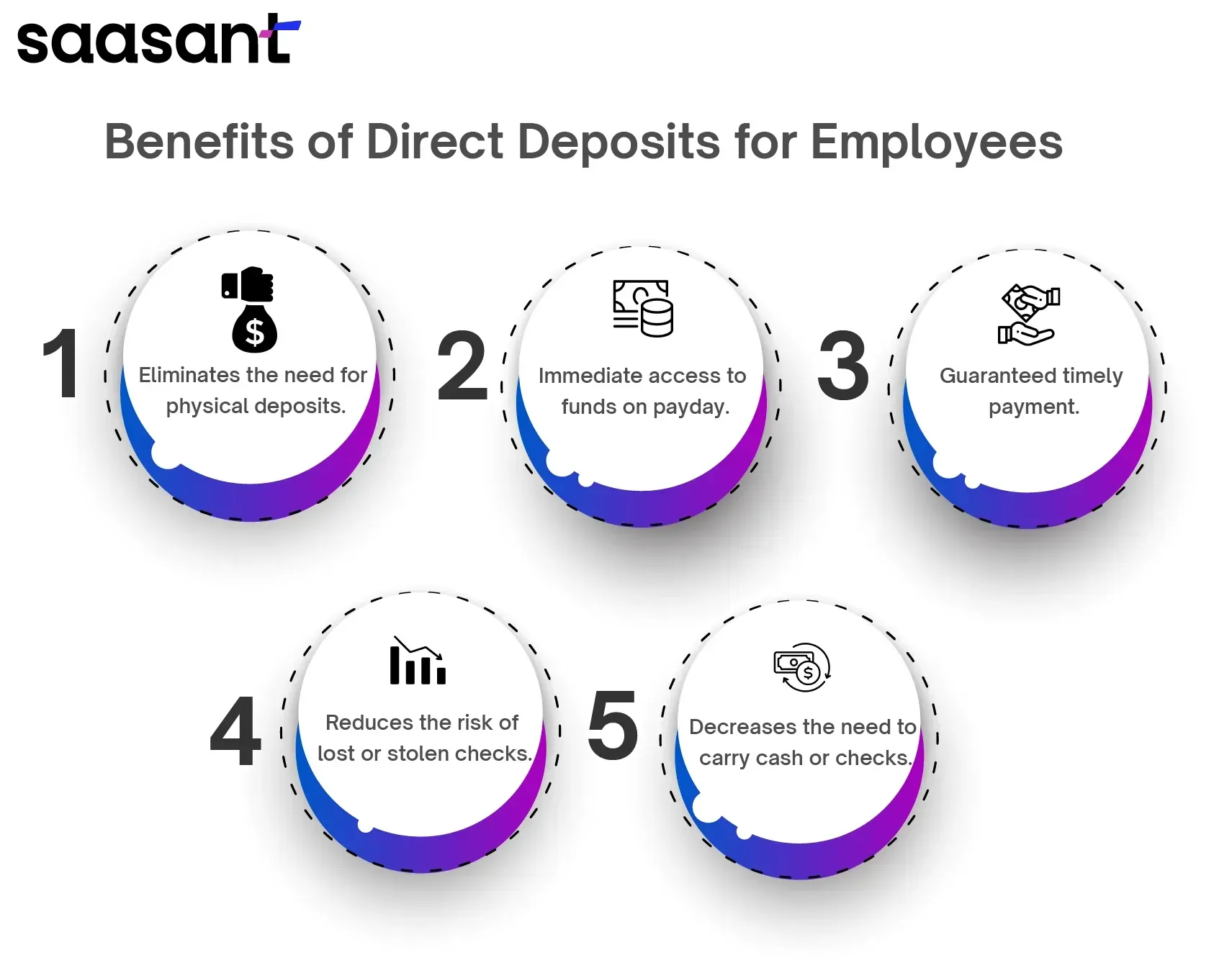
Funds are deposited directly into bank accounts, eliminating the need for physical deposits.
Immediate access to funds on payday.
Guaranteed timely payment, even when out of town or unavailable.
Reduces the risk of lost or stolen checks.
Decreases the need to carry cash or checks.
Benefits of Direct Deposit for Employers
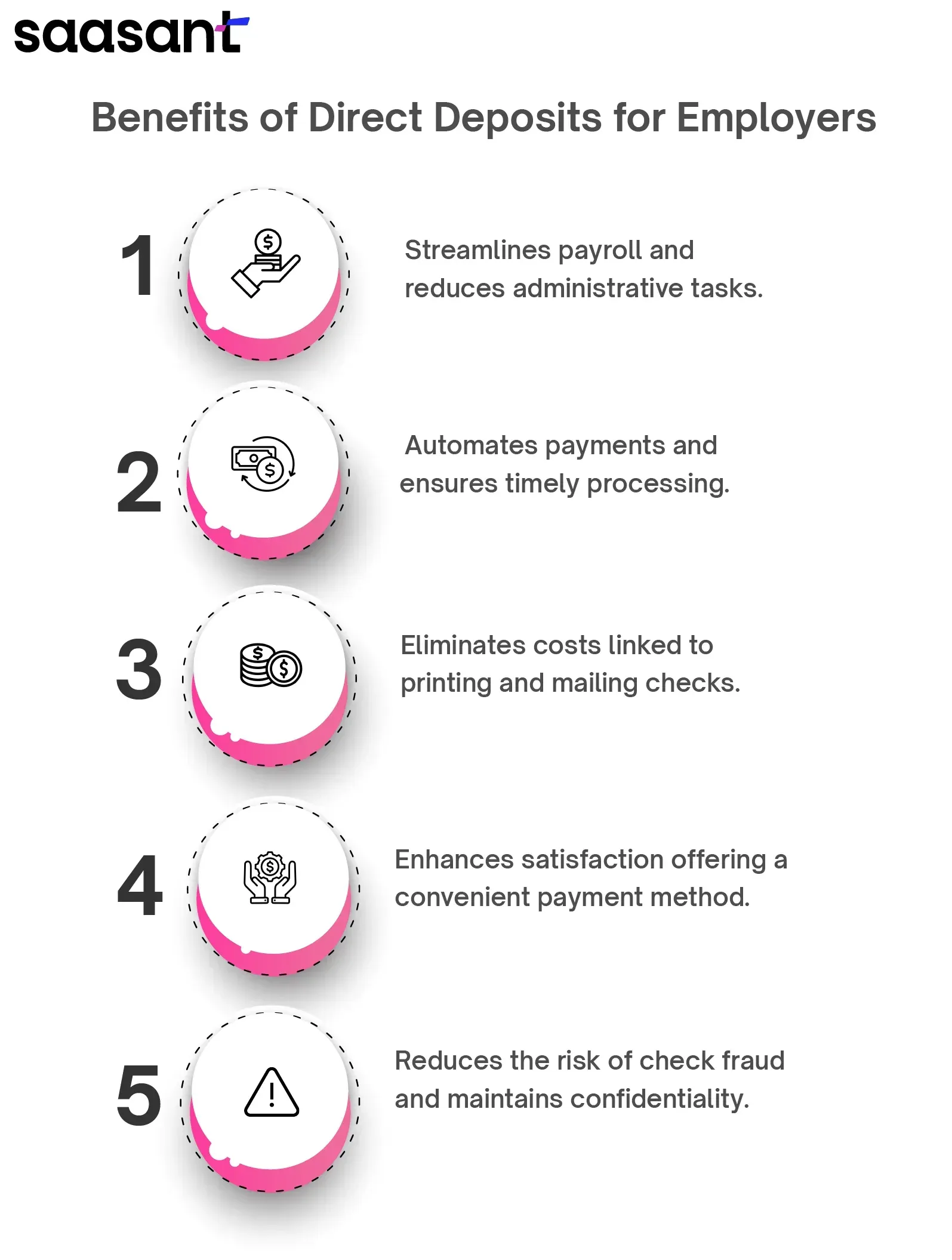
QuickBooks Online streamlines payroll, saving time and cutting down administrative tasks.
It automates payments, reducing errors and ensuring timely processing.
Direct deposit eliminates costs linked to printing and mailing checks.
It enhances satisfaction by offering a reliable and convenient payment method.
Direct deposit reduces the risk of check fraud, maintains confidentiality, and aids in complying with payroll regulations.
To learn more, check out this article on manage deposits in QuickBooks Online.
Conclusion
Setting up direct deposit in QuickBooks is straightforward and enhances payroll efficiency and employee satisfaction. By following the steps outlined above and utilizing the resources provided by QuickBooks, you can ensure a smooth and secure payment process for your employees. For additional support, QuickBooks offers comprehensive guides and customer support to assist you through the setup process.
FAQs
Is direct deposit included in the QuickBooks payroll?
Yes, QuickBooks Payroll does include the option for direct deposit. It allows businesses to pay their employees directly into their bank accounts, saving time and effort compared to issuing paper checks. Direct deposit is a convenient and secure way to handle employee payments through QuickBooks Payroll.
What is direct deposit for employee payroll?
Direct deposit is an electronic transfer of employees' wages directly into their bank account on payday. It replaces the need for physical paychecks.
How does direct deposit work?
Setup: During payroll setup, you (the employer) collect the employee's bank account information securely (account type, bank name, account number, routing number).
Verification (optional): Some systems may send small test deposits to the employee's bank for verification. They'll confirm the amounts to ensure accuracy.
Payroll Processing: The payroll process is initiated on payday. Employees with direct deposits electronically transfer their wages to their bank accounts.
How long does QuickBooks online direct deposit take?
The time it takes for QuickBooks Online direct deposit to process can vary based on several factors, such as your bank's processing time, the time you submit the payroll and any holidays or weekends that might affect the processing timeline. If you’re wondering, “When will my employees receive their direct deposit?” Generally, direct deposits initiated through QuickBooks Online can take 1 to 5 business days to reach the employee's bank account. It's essential to consider these factors and schedule your payroll accordingly to ensure timely payments.
Is ACH direct deposit?
Yes, ACH (Automated Clearing House) is a method of electronic funds transfer that includes direct deposits. When you set up direct deposit for employees or vendors using services like QuickBooks, the funds are typically transferred through the ACH network. ACH allows for secure and automated funds transfers between bank accounts, making it a popular choice for direct deposit transactions.
Does QuickBooks Online have a direct deposit form?
Yes, QuickBooks Online does provide a direct deposit form that you can use to set up direct deposit for your employees. This form is typically used to gather the necessary information from employees, such as their bank account details, to facilitate direct deposit payments. You can access and customize the direct deposit form within QuickBooks Online's payroll settings.