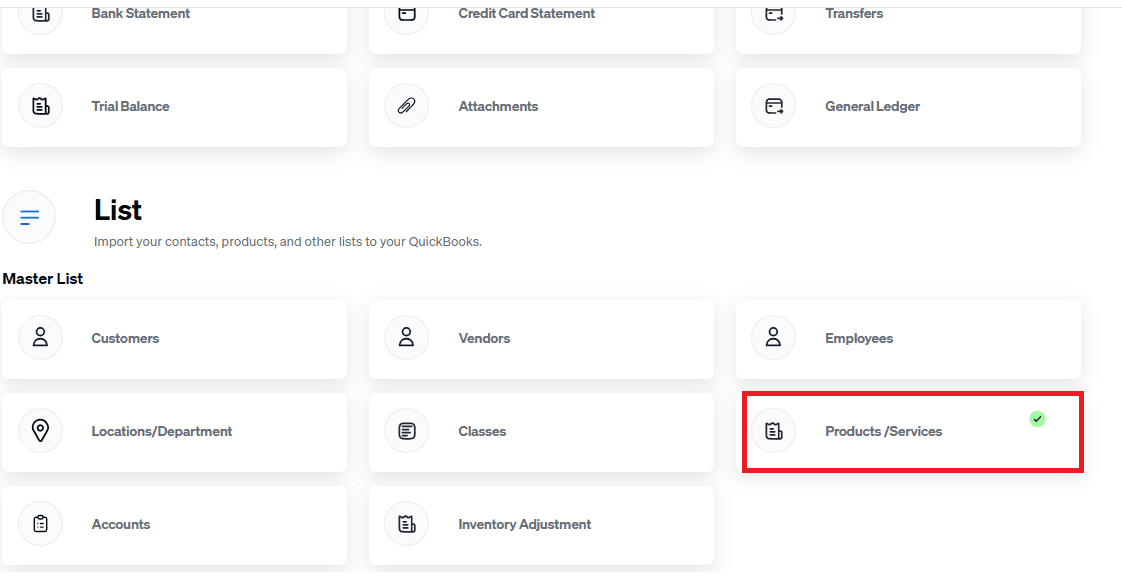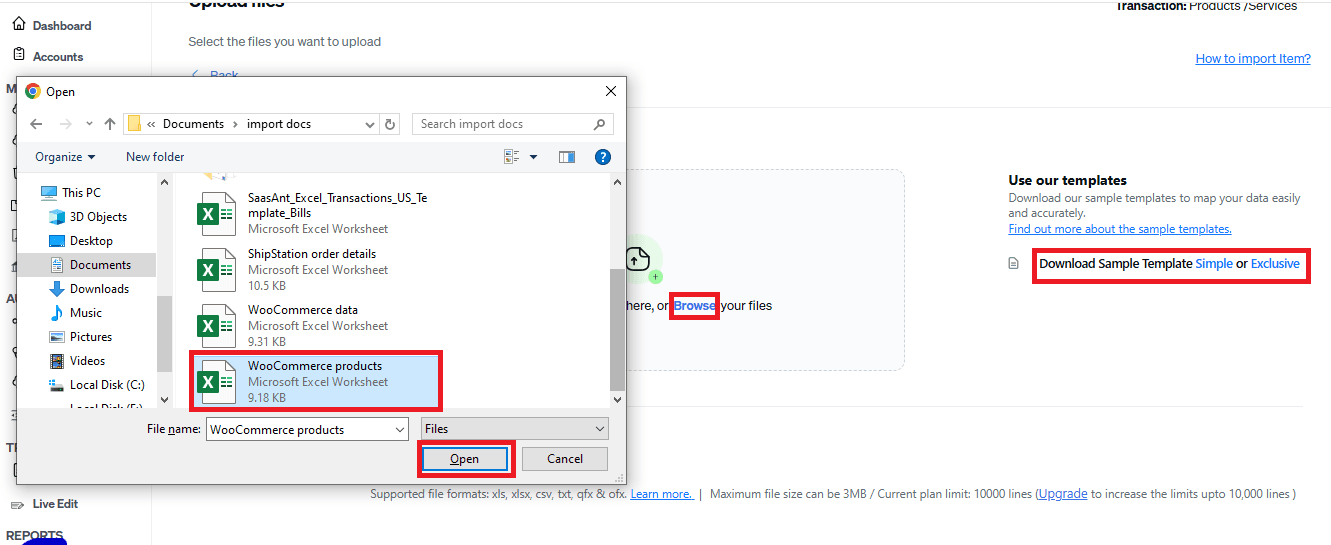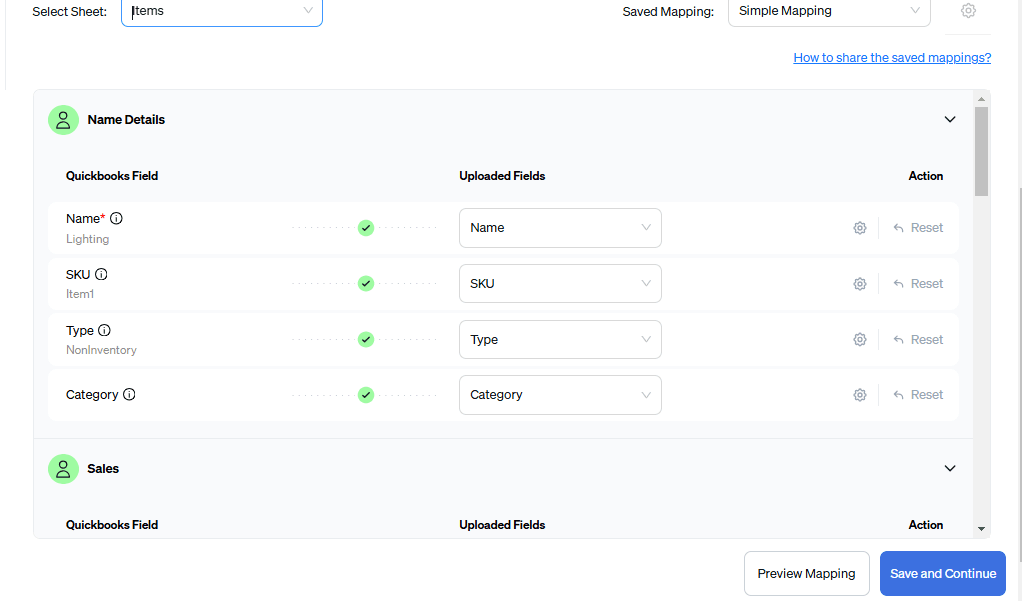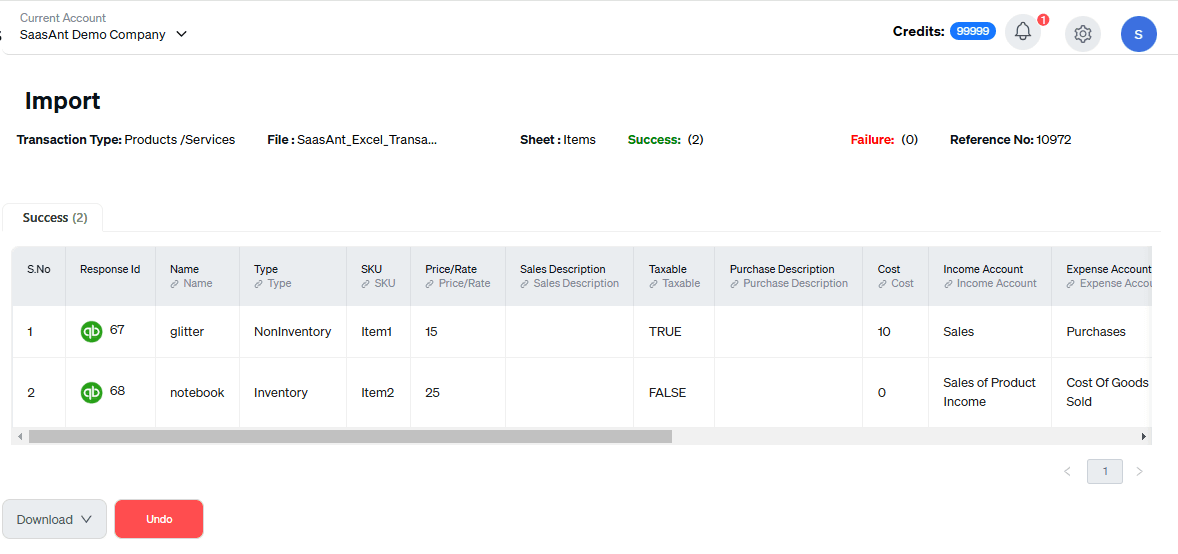How to Import Data from Woocommerce to QuickBooks?
WooCommerce to QuickBooks data importing isn’t going to be messy anymore. You could have tried integrating QuickBooks with WooCommerce using the Quickbooks Connector plugin. You could have seen errors like the Required parameter missing, Uh oh, there’s a connection problem, or QuickBooks web connector failed to run.
This is where you need an application like SaasAnt Transactions to help you import the data from WooCommece to QuickBooks. This blog will walk you through the steps of how to import transactions from WooCommerce to QuickBooks easily.
Plus, with a 5-star rating in the QuickBooks App Store from over 3,200 satisfied users, you can trust that SaasAnt Transactions is a reliable choice. And if you ever need assistance, you can always contact SaasAnt’s support team.
How to Export WooCommerce Orders for QuickBooks?
There is a built-in feature in WooCommerce called “WooCommerce Analytics” using which you can easily export data from WooCommerce.
To get started, go to your WordPress dashboard, then navigate to WooCommerce → Products and click the Export button at the top of the screen.
You will be taken to the Export products to a CSV file section, where you can select the specific columns, product types, and product categories you want to export. Then click on Generate CSV.
Allow the export process to complete, and then download your file.
How to Import WooCommerce Data into QuickBooks?
You can get started with a 30-day free trial to try out how importing WooCommerce transactions into QuickBooks works.
Step 1: Find SaasAnt Transactions in the QuickBooks App Store and connect it to your QuickBooks account. This certified, secure app with a 4.6 rating from around 3600 users keeps your data safe and well-managed.
Step 2: Go to SaasAnt Transactions Dashboard -> “New Import” -> "Products/Services." This will direct you to the Upload Files page, where you can download the sample file template.
Step 3: Upload the file you downloaded from WooCommerce. You can upload any file format, such as XlS, XLSX, CSV, or IIF. Additionally, if you have a PDF file, you can convert it to Excel. You can also enter the Google Sheet link.
Note: To make this step easier, you can download the SaasAnt Transactions template from the right side of the screen.
Step 4: Map the headers in your file to the fields in QuickBooks. For instance, if your file includes a header labeled 'name,' it should be mapped to 'product name' in QuickBooks."
Step 5: Review the data mapped to avoid mistakes and ensure the accurate alignment of all details. SaasAnt Transactions facilitates data review and corrections, helping you identify and resolve errors. Upon confirming the data accuracy, click ‘Upload’ to import your file into QuickBooks Online.
Step 6: Upon successful import, the uploaded transactions will appear with their reference number. Click on the reference number to verify whether that transaction has been uploaded into QuickBooks. You can also roll back (undo) the imported data if needed.
SaasAnt Transactions comes with smart error resolution tools that help you if you run into any issues. If there are errors, it’ll suggest ways to fix them, making the whole process effortless.
Save Time with Automated Scheduled Data Import
If you want to simplify the import process and put your time to good use, consider automating the bulk upload of your financial statements. With SaasAnt Transactions, you can automate this task using Email, FTP/SFTP, or Zapier. This approach can save time and reduce manual effort, making your workflow more efficient.
Related Reading: Here’s a detailed article on Email, FTP/SFTP, or Zapier automation.
Start WooCommerce to QuickBooks Data Importing Today
Hope you got the hang of how to export WooCommerce orders for QuickBooks. You can get started with SaasAnt Transactions immediately with its 30-day free trial. With features like customizable templates, automation options, and bulk deleting, exporting, and editing features, SaasAnt is perfect for your WooCommerce business needs. Plus, the user-friendly interface and live support make it easier to navigate the process. Overall, SaasAnt Transactions can help you manage your WooCommerce business more effectively and efficiently.
FAQ
Can WooCommerce connect to QuickBooks?
Yes, WooCommerce can connect to QuickBooks using the web connector, but it often encounters errors. To simplify the process, SaasAnt Transactions can help import transactions into QuickBooks seamlessly. Alternatively, users can use PayTraQer for syncing sales data, ensuring accurate and efficient data transfer between WooCommerce and QuickBooks.
How to integrate WordPress with QuickBooks?
To integrate WordPress with QuickBooks, use plugins like MyWorks Sync for WooCommerce to sync orders and customers. Alternatively, connect via Zapier for automated workflows. You can also manually import data using CSV files using SaasAnt Transactions or develop a custom integration using the QuickBooks API for tailored solutions.
Can you import vendors into QuickBooks?
Yes, you can import vendors into QuickBooks using SaasAnt Transactions with XLS, XLSX, CSV, and IIF formats. If you have data in PDF format, it can be converted to Excel before importing.
Can products and services be imported into QuickBooks Online?
Yes, products and services can be imported into QuickBooks Online. You can use tools like SaasAnt Transactions to import data in formats such as XLS, XLSX, CSV, and IIF. This allows for efficient bulk importing of items, ensuring your inventory and service offerings are accurately reflected in QuickBooks Online.