How to Import Invoices into QuickBooks Desktop
Manually entering invoices into QuickBooks Desktop is not only tedious, it’s risky. A single wrong keystroke can cause payment delays, incorrect accounting, or unhappy customers. This is where automation becomes essential. Whether you’re an accountant handling multiple clients or a business owner tracking sales, importing invoices with SaasAnt Transactions Desktop can streamline your operations, cut down on errors, and save you hours each month.
This guide will show you the steps to import invoice data swiftly and accurately into QuickBooks Desktop.
A small business gets many client invoices each month in Excel format. Entering them into QuickBooks Desktop by hand was taking hours and causing many mistakes. Now, by using SaasAnt Transactions to import invoices, the business saves a lot of time, cuts down on manual work, and keeps accurate financial records every time.
This blog is ideal for accountants, bookkeepers, small business owners, and finance managers using QuickBooks Desktop who want to automate invoice imports, minimize manual work, and ensure data accuracy at scale.
Contents
How to Import Invoices into QuickBooks Desktop: Step-By-Step Guide
Wrap Up
Frequently Asked Questions
How to Import Invoices into QuickBooks Desktop: Step-By-Step Guide
Follow the steps below to import the invoices in QuickBooks Desktop using SaasAnt Transactions Desktop.
Step 1: Install and Connect SaasAnt Transactions
Download the latest SaaSAnt Transactions Desktop version.
Run SaasAntTransactions-Setup.exe as an administrator.
Accept the license agreement and complete the installation.
Open the app, go to Subscription > Register.
Enter the license key from your confirmation email.
Keep your internet connection active.
Step 2: Launch SaasAnt Transactions Desktop
Start by opening the SaasAnt Transactions Desktop app on your system.
Ensure that QuickBooks Desktop is open and connected to your company file before proceeding.
Step 3: Connect to QuickBooks Desktop
To access invoices, you need to connect SaasAnt Transactions Desktop with QuickBooks Desktop. Here's how:
Go to the ‘File’ menu in the top-left corner of SaasAnt Transactions Desktop.
Click ‘Connect to QuickBooks’ from the dropdown.
Step 4: Open SaasAnt Transactions
On the SaasAnt dashboard:
On the top left side of the SaasAnt Transactions dashboard, you can see the menu bar with various options.
Select “Edit,” and select “Import” under the edit dropdown.
The Dashboard appears as shown in the image below.
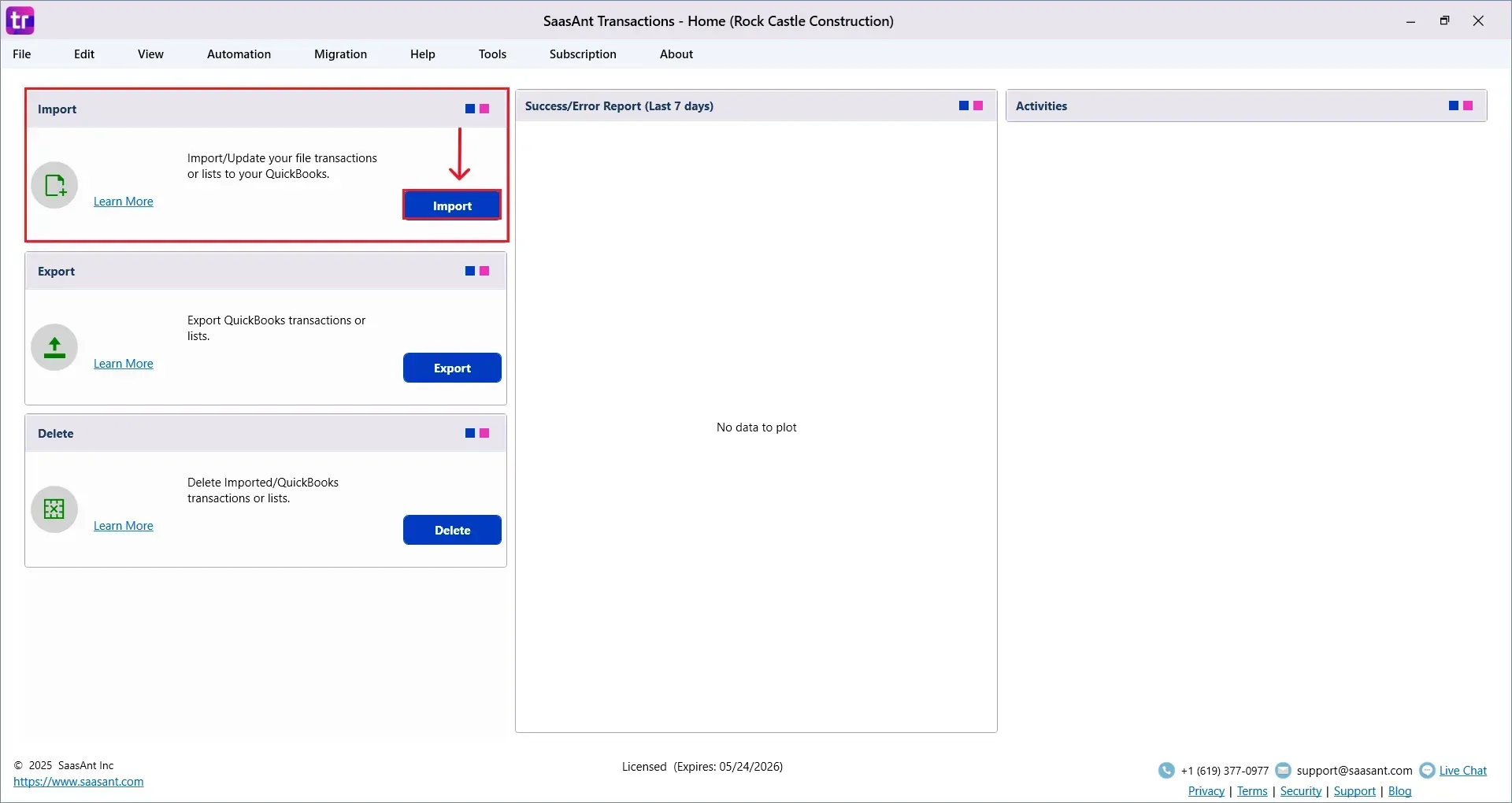
Select “Invoices” from the SaasAnt Transaction Type dropdown and upload your Excel or CSV file.
Select “SaasAnt Default Mapping” under the Saved Mapping dropdown.
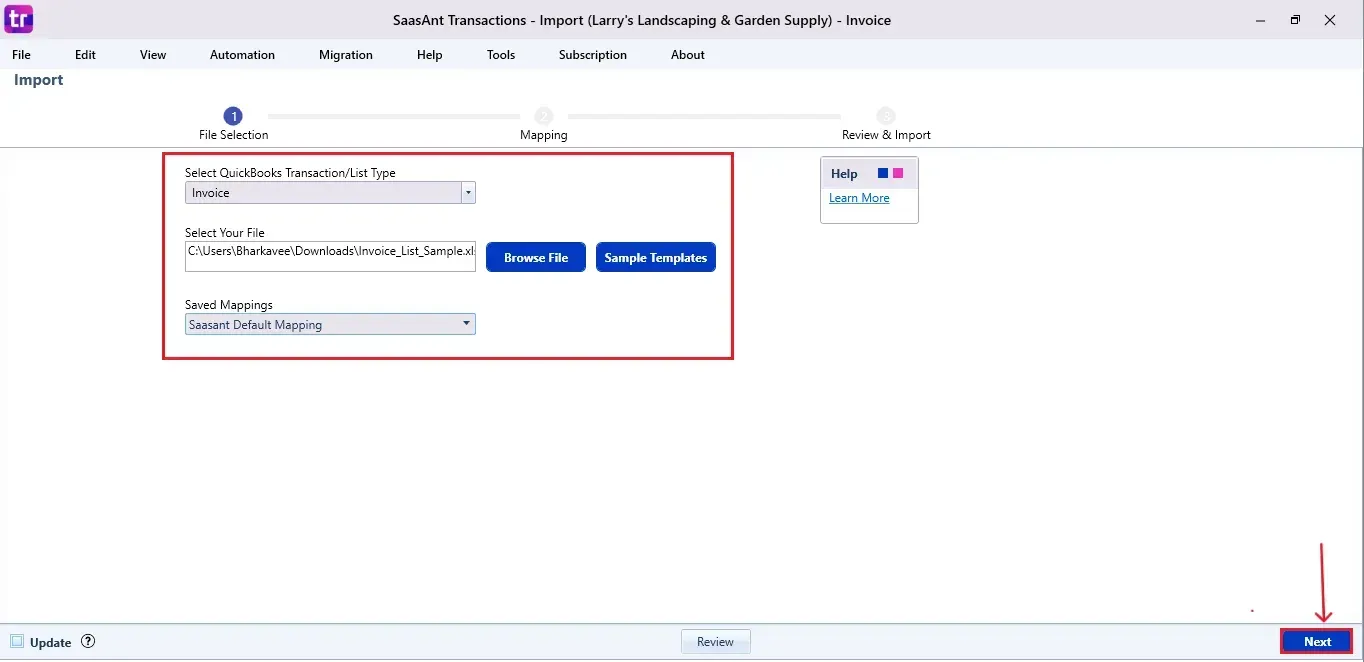
Step 5: Mapping Fields
Ensures the mapping of essential fields, including Invoice number, customer, Invoice date, etc.
Select “Next” at the bottom right of the dashboard.
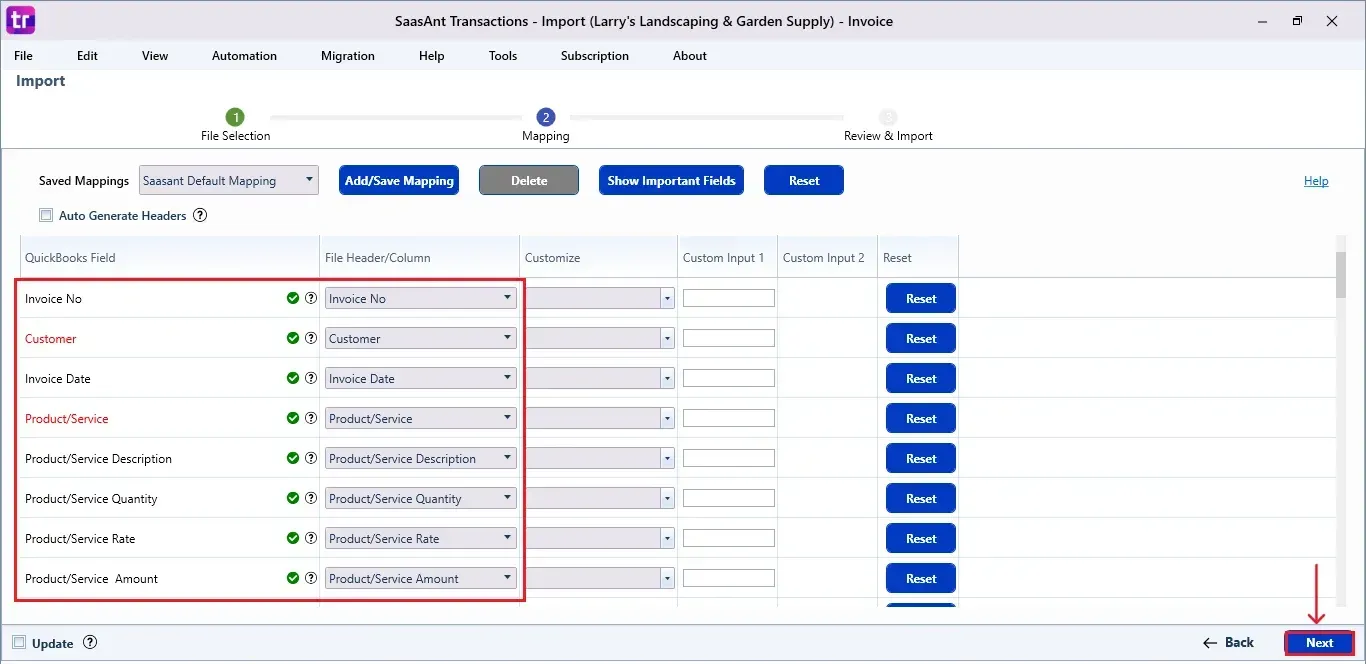 Step 6: Review and Import the Data
Step 6: Review and Import the Data
Click the “Send to QuickBooks” option at the bottom right of the dashboard, as shown in the image below.
SaasAnt will now push the invoices into your connected QuickBooks Desktop account.
The invoices are reflected in the dashboard.
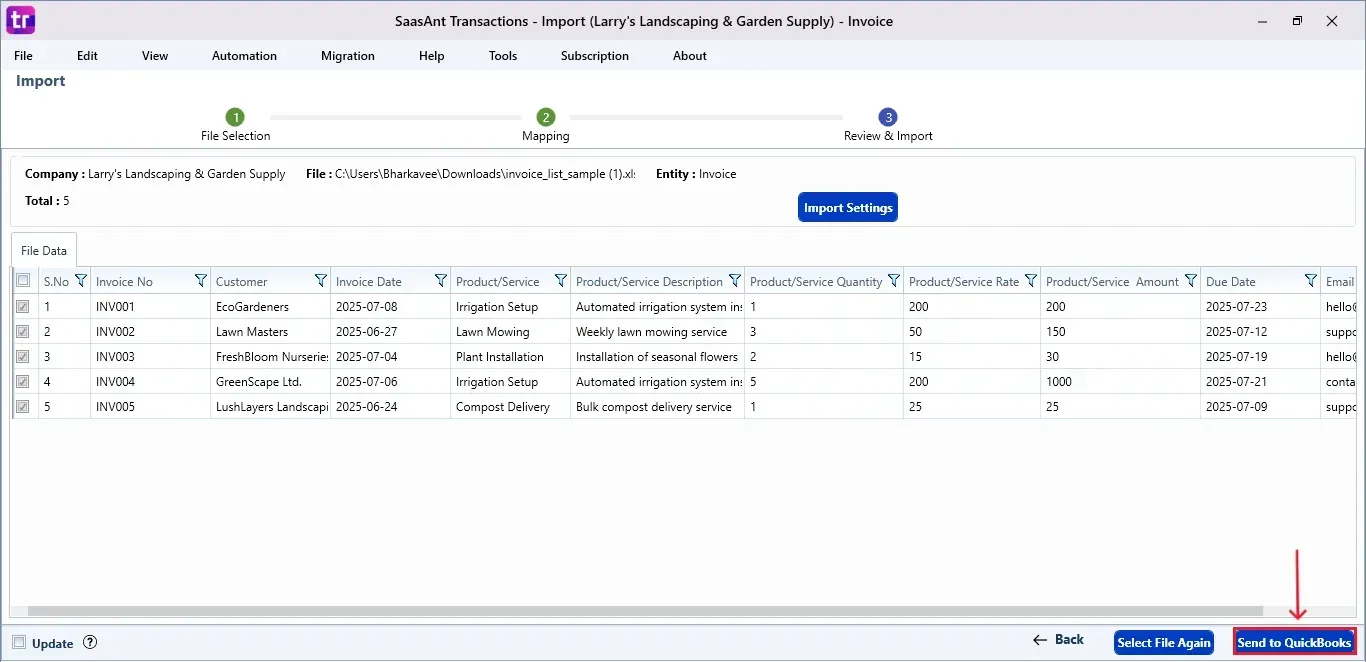
At the bottom right, click the “More” dropdown and select the option to download your invoices for reference.
Additionally, next to the download option, you can see “Undo”, which allows you to roll back your “Invoices”.
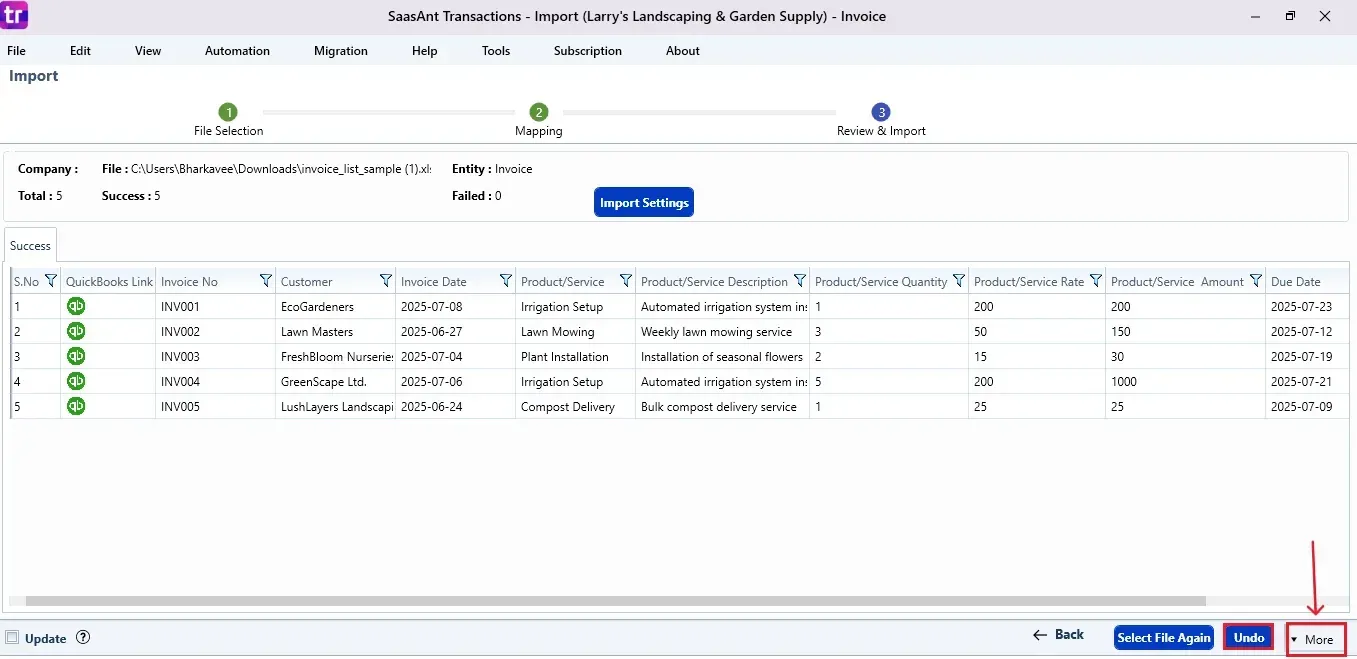
Step 7: Verify in QuickBooks Desktop
Open QuickBooks Desktop, go to the “Customers” menu, and select “Customer Centre”.
Search for the customer name you imported.
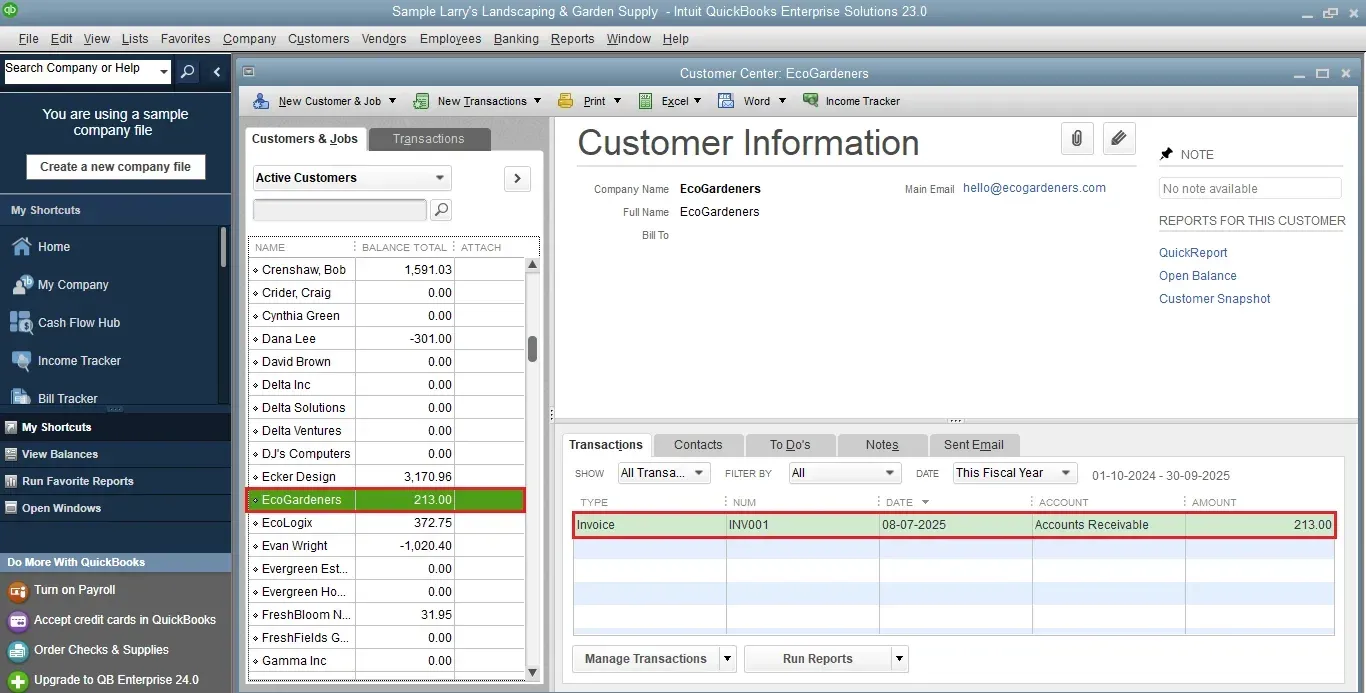
This final step ensures that your data is accurate and appropriately reconciled within QuickBooks.
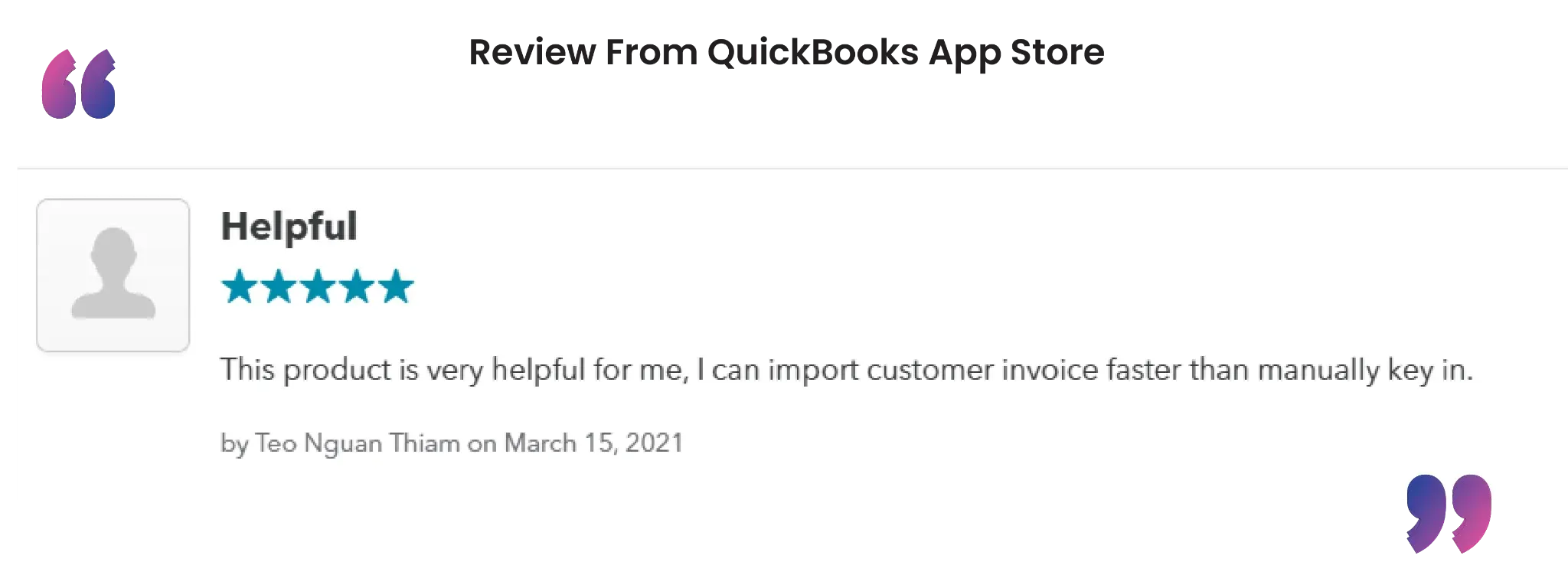
Also Read: How to Generate an Invoice in QuickBooks? Step-By-Step Guide
Wrap Up
Managing invoices doesn't need to be a slow, manual process. By importing invoices into QuickBooks Desktop via SaasAnt Transactions Desktop, you minimize mistakes, accelerate your bookkeeping process, and ensure consistent, accurate records. This small change can have a significant effect, particularly as your business expands.
By leveraging trustworthy platforms like QuickBooks for your accounting processes and SaasAnt for transaction management and automation, you can enhance the overall workflow, minimize errors, save time, and acquire greater financial insight.
If you have inquiries regarding our products, features, trial, or pricing, or if you require a personalized demo, contact our team today. We are ready to help you find the ideal solution for your QuickBooks workflow.
Frequently Asked Questions
1) Can I import invoices into QuickBooks Desktop without manually entering data?
Yes, with SaasAnt Transactions Desktop, you can directly upload invoice data from Excel or CSV files into QuickBooks.
2) Can I save my mapping preferences for future imports?
Sure. SaasAnt lets you save field mappings for future use.
3) Will imported invoices reflect in QuickBooks Desktop immediately?
Once they are imported successfully, you can see them in the Customer Center within QuickBooks Desktop.
4) Is there a trial version of SaasAnt Transactions Desktop available?
You can register for a free trial and check out the features before you decide.
Tags
Read also
How to Import PDF Invoices into QuickBooks Desktop
How To Delete An Invoice In QuickBooks Desktop
How To Edit An Invoice In QuickBooks Desktop
QuickBooks Desktop to QuickBooks Online Migration: Your Ultimate Guide