QuickBooks and Square Integration
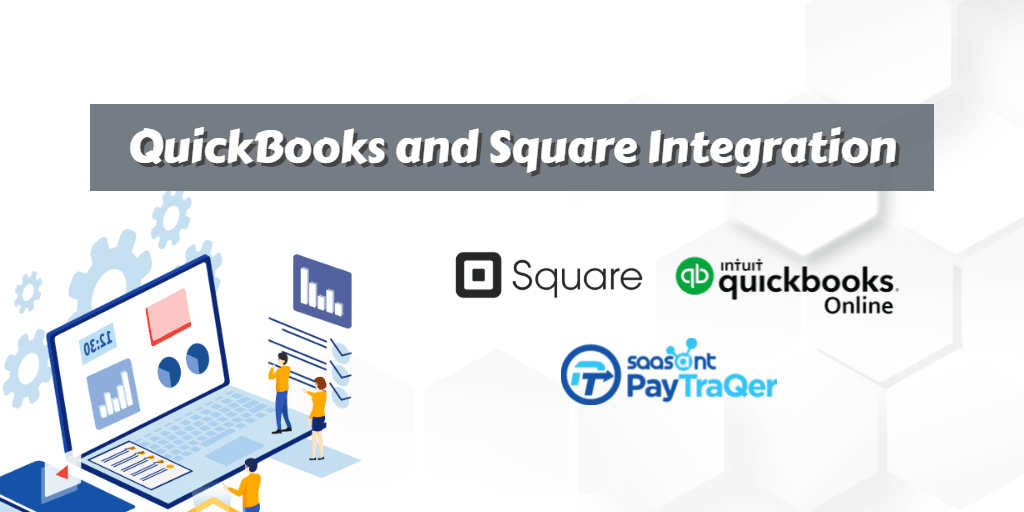
It can be said without the slightest bit of doubt that the present day’s life and business are powered by automation. Adhering to primitive bookkeeping practices is not a smart choice in this automation steered era. Whilst all the competitors haul on to automated practices, small businesses must switch to automated bookkeeping as soon as possible, to win over the tech-geared rivals.
If you are one among the hundreds of small business owners who use both Square and QuickBooks for your small business, then you might be having some pain points while trying to optimize both these applications. This read will break down everything that you need to know about Square QuickBooks integration.
Contents
Dissociation Between QuickBooks and Square
Square QuickBooks Integration - PayTraQer
Installing PayTraQer
How does PayTraQer Work?
Conclusion
Dissociation Between QuickBooks and Square
QuickBooks is the most popularly used accounting software that helps millions of small businesses worldwide. Small businesses are comfortable using Square as it comes with a POS machine and online ordering service and is a complete payment processor solution.
QuickBooks and Square are hotshot applications in accounting and payment processing spheres respectively. No doubt they can outperform human efforts and get things done faster to a great extent. Small businesses have all their transactions amassed under one roof with Square and get their accounting done faster and mess-free with QuickBooks.
Both Square and QuickBooks might seem to perform miracles in the small business, but small businesses face some inconvenience while using both applications. The problem is neither with Square, nor QuickBooks. Things get slower when trying to utilize both. Here is how it happens.
The Square account will have vast arrays of transaction data. Though QuickBooks just takes minutes to process the transactions, it will remain idle until the numbers are fed. QuickBooks cannot start the accounting process with empty columns. Square unfortunately cannot send the transaction details to QuickBooks on its own. And QuickBooks too cannot fetch the numbers from Square on its own. So, how do small businesses use these applications?
The primitive way of using it is by manually keying in each line of each transaction into QuickBooks looking at the records from the Square account. Some small businesses would have to hire a person or outsource someone to have this manual keying accomplished. Even after investing a considerable amount of time, effort and wealth in it, are we sure about the accuracy of the records? Not all the time.
The records are highly probable to errors, however observant the data entry person may be. Erroneous records impair the credibility of the reports and drag in unexpected errors at the time of reconciliation. Manual keying however clamps down the speed of the accounting process.
But things do not have to turn out this way. In this automation driven world, technology is transforming the way everything works. Manual bookkeeping has gone out of existence in big enterprises long back and is gradually becoming outdated among small to mid-sized businesses. Read on to discover how QuickBooks Square integration can be possible with zero manual intervention.
Square QuickBooks Integration - PayTraQer
How efficient it would be if QuickBooks can fetch values from Square! Unfortunately, it can’t, at least yet. But the exciting news is that there is an application that can do it for you, that can act as a bridge between QuickBooks and Square.
It is called by the name PayTraQer - an Intuit authorized application built to eliminate the manual keying part from bookkeeping. PayTraQer is an innovative tool to sync Square payments into QuickBooks automatically, without any human support. PayTraQer will do all the interactions with Square and carry it into QuickBooks precisely. By doing it this way, all the records are imported accurately and in no time. QuickBooks Square integration has never been so easy, hasn’t it?
Excited to know how it works? Read on more.
Installing PayTraQer
When hundreds of Square transactions can be imported to QuickBooks in minutes with PayTraQer, how long does it take to install and start using it? It does not take more than five minutes to get started with PayTraQer. Here is how to do it.
PayTraQer can be installed with a few clicks. You just need to search for PayTraQer in the Intuit app store. PayTraQer app cards will appear. Click on the ‘Get App Now’ button. You can try using PayTraQer free for 30 days with our free trial. There is no need for the credit card details either.
Once you click the ‘Get App Now’ button, you will be redirected to our application. You can sign in with your QuickBooks credentials. Once the QuickBooks company is connected, you can connect your Square account. Choose the Square tile over the others and verify from your Square account. Then align the quick-start setting according to your preference. That’s it! Now you can sync unlimited Square transactions into QuickBooks in no time.
How does PayTraQer Work?
Having PayTraQer installed, Square QuickBooks integration is now a matter of seconds. Square transactions can be done in a couple of ways. One automatically and the other with the click of a button.
Manual Sync - It is the default syncing option available in PayTraQer. One should manually select each transaction that has to be synced into QuickBooks. This is useful for those who want to inspect and select only a few among the whole transaction list to sync into QuickBooks.
Auto Sync - As the name suggests, by turning the auto-sync on under the settings, one can automatically sync their Square transactions into QuickBooks. You don’t even need to open the application.
Conclusion
If you are using both Square and QuickBooks for your small business accounting, it is the right time to hop on to Square QuickBooks integration using PayTraQer. You can’t run the risk of lagging in this competitive business climate. With PayTraQer, the books are accurate, error-free, intact and done faster. Give PayTraQer a try with our 30-day free trial and get the numbers flowing automatically into your QuickBooks account. If you have any questions or doubts, please do not hesitate to drop us a line at support@saasant.com