Navigating QuickBooks: Importing Expenses Effectively
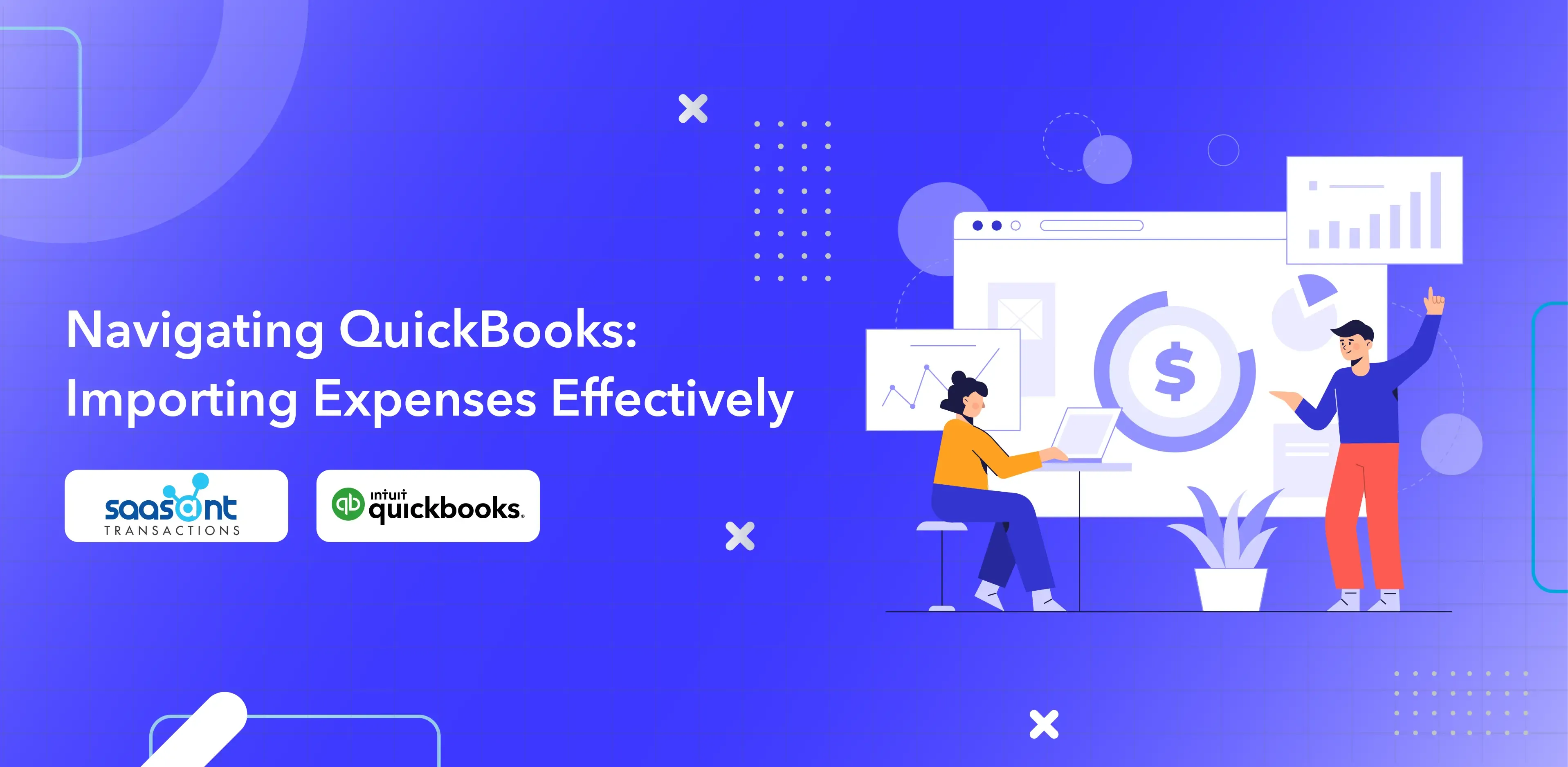
Managing expenses within a business may be a daunting process for financial stability. It involves meticulous record-keeping, expense categorization, and adherence to budgetary constraints. For many, manually tracking and inputting expenses can be cumbersome, leading to errors, inaccuracies, and potential financial discrepancies. QuickBooks, a comprehensive financial management platform, empowers users to track and organize expenses efficiently. However, importing expenses into QuickBooks is intricate and time-consuming when tackled manually.
To solve this conventional approach, SaasAnt Transactions simplifies expense imports. With this, users can seamlessly import expenses into QuickBooks and streamline the process, eradicating manual entry hassles and enhancing data accuracy. Here, we'll delve deeper into the significance of expense import, its challenges, and how SaasAnt Transactions revolutionizes this critical aspect of financial management.
Contents
Why Import Expenses into QuickBooks?
Benefits of Digitizing Expense Management
Preparations Before Commencing the Import
A Step-by-Step Guide to Import Expenses into QuickBooks
Unraveling the Common Import Issues
Conclusion
Frequently Asked Questions
Why Import Expenses into QuickBooks?
Effective financial management is the cornerstone of any successful business, and importing expenses into accounting software like QuickBooks is a vital step toward achieving this goal. It offers a robust platform for businesses to manage their finances efficiently. Importing expenses into QuickBooks is crucial because it harnesses the power of this platform, providing businesses with a comprehensive and user-friendly solution for expense management. This process offers numerous advantages:
Enhanced Data Accuracy: Manual entry of expenses can introduce errors and inaccuracies into financial records. Importing expenses eliminates this risk, ensuring the precision and integrity of your financial data. SaasAnt Transactions further solidifies data accuracy through automation, reducing the potential for human errors.
Time Savings: Manually inputting expenses is time-consuming and could be better spent on core business activities. Here, it streamlines this process by automating data integration, allowing you to allocate more time and resources to critical business functions.
Financial Insights: Importing expenses into QuickBooks provides a comprehensive overview of your financial health. QuickBooks categorizes expenses, enabling you to identify spending patterns and make well-informed financial decisions.
Simplified Tax Compliance: Accurate expense records are essential for smooth tax preparation and compliance. SaasAnt Transactions ensures your expense data remains precise, reducing the risk of audits and simplifying the tax filing process.
SaasAnt Transactions automates the integration of expenses into QuickBooks, eliminating the need for manual data entry. Users can effortlessly upload expense files, map data fields to QuickBooks categories, and efficiently complete the import process.
Benefits of Digitizing Expense Management
Digitizing expense management and importing expenses into QuickBooks is a transformative strategy offering many business advantages. Here's a detailed breakdown from the audience's perspective:
1. Streamlined Data Entry: Manual expense data entry is tedious and prone to errors. With SaasAnt Transactions, the process becomes automated, saving you valuable time and reducing the risk of costly mistakes.
2. Real-time Expense Tracking: QuickBooks provides real-time expense tracking, allowing you to monitor your financial health effortlessly. It means you always have a clear view of where your money is going, empowering you to make informed decisions promptly.
3. Effortless Expense Categorization: QuickBooks simplifies the categorization of expenses. SaasAnt Transactions ensures that your expenses are accurately mapped to the correct categories within QuickBooks, eliminating the need for manual adjustments. It means less time spent on sorting expenses and more time spent on growing your business.
4. Tax Preparation Made Easy: Tax season can be stressful, but it becomes more manageable with SaasAnt Transactions and QuickBooks. Your expense data is neatly organized, making it a breeze to generate the necessary financial reports and documents for tax filing.
5. Accessibility and Collaboration: QuickBooks offers cloud-based solutions, ensuring your expense data is accessible anytime, anywhere. This benefits business and enables seamless collaboration with your accountant or financial advisor.
6. Scalability: Your expense management needs will evolve as your business grows. QuickBooks and SaasAnt Transactions are scalable, accommodating your changing requirements without disrupting your established processes.
Digitizing expense management and importing expenses into QuickBooks through SaasAnt Transactions offer a comprehensive solution that empowers businesses to save time, gain financial control, make informed decisions, and adapt to growth seamlessly.
Preparations Before Commencing the Import
Before diving into the import process, working on the ground process is crucial for a seamless experience. Proper preparations will save you time and ensure the accuracy of your expense data within QuickBooks. Let's explore the essential steps you need to take before commencing the import.
Preparing your Expense Datasheet for Import
The data you upload or import must be in the correct format or in an organization to ensure a smooth and error-free process. Here’s how to get your data ready:
1. Setup and Format Excel sheet
Begin by setting up an Excel sheet that adheres to the format requirements of QuickBooks. Ensure it includes columns for essential expense details such as date, payee, category, amount, and relevant notes. This structured format is crucial for a smooth import.
2. Organize the Column Headers
Properly label your columns to match the corresponding fields in QuickBooks. Here are some standard headers that will be present in most of your datasheets.
Date: This field signifies the date of the expense transaction. Accurate data entries are vital for maintaining a chronological record of your expenses, aiding in financial tracking and reporting.
Vendor: In this column, enter the vendor's name or payee associated with the expense. Properly categorizing vendors helps expense tracking and allows you to manage vendor relationships efficiently.
Description: The description field should contain a concise yet informative expense description. It serves as a brief note to remind you of the nature of the transaction when reviewing your records later.
Amount: Clearly state the amount of the expense in this column. Precise amounts are crucial for accurate financial reporting, budgeting, and identifying spending patterns.
Account: Specify the account under which the expense should be categorized. This category helps organize expenses into logical groups, such as 'Office Supplies' or 'Utilities,' making it easier to analyze your financial data.
Payment Method (Optional): While not mandatory, including the payment method can help track how expenses were paid. You can note whether a credit card, cash, or other means covered the expense.
Reference No. (Optional): Use this field for reference numbers, such as checks or invoices. Including this information can be beneficial for cross-referencing and auditing purposes.
Memo (Optional): The memo field allows you to provide additional context or details about the expense. It's an ideal place to note specific project-related information or any relevant notes.
3. Insert Data
Enter your expense data into the Excel sheet. Double-check for accuracy and completeness. Ensure that all entries are in the correct columns assigned to them.
4. Ensure Accuracy
Before proceeding, review your data. Verify that all figures and details are accurate. Any discrepancies or errors should be rectified at this stage to prevent inaccuracies in your expense records.
5. Data Validation
Implement data validation rules to catch potential errors or inconsistencies. Excel provides tools to set validation criteria, ensuring data meets specific requirements, such as valid dates or acceptable categories.
6. Remove Duplicates
Duplicate expenses can lead to clarity and accuracy. Remove these duplicates to maintain clean and reliable records.
7. Backup Data
Always create a backup of your Excel sheet with all the prepared expense data. This backup is a safety in case anything goes wrong during the import process.
A Step-by-Step Guide to Import Expenses into QuickBooks
Importing expenses into QuickBooks can be a game-changer for businesses seeking to enhance their financial management. This step-by-step guide will guide you through this journey, ensuring you can efficiently and accurately import your expenses into QuickBooks. Let's embark on this journey together and unlock the power of seamless expense importation.
Here are the steps to direct pitch and import the expenses into QuickBooks through SaasAnt Transactions,
Prepare your Excel sheet
Set up your file with headers like Date, Description, Amount, Vendor, and Account to enhance clarity.
Convert and store your Excel sheet. CSV or some SaasAnt Transactions supporting the format.
Launch or Get SaasAnt Transactions
Visit the SaasAnt Transactions Online login page, download the SaasAnt Transactions Desktop Application, and enter your credentials.
Connect SaasAnt Transactions with QuickBooks Application.
Start upload process
Initiate the import process by clicking on 'New Import.'
Select 'Transaction Type' as ‘Expenses.’
Select your Excel or CSV from your system in the ‘Upload File' step.
Initiate Mapping
Match your file headers with the corresponding QuickBooks fields.
Ensure that you configure the essential fields correctly, like the ‘Date,' ‘Bank Account,' ‘Check Number,' ‘Payee,' ‘Account,' ‘Amount,' etc., for a smooth mapping process.
Review and Validate
SaasAnt Transactions checks your data for any errors or mistakes.
Fix any errors or warnings it finds before you continue.
Import and Conifrm success
After you've reviewed and confirmed the mapping, initiate your import into QuickBooks.
Once the import is complete, SaasAnt Transactions will provide a summary of the imported transactions, indicating both successful imports and any potential issues.
Validate your import with QuickBooks.
If you want to know the detailed steps of importing each expense in QuickBooks Online and QuickBooks Desktop, kindly refer to the articles below.
Unraveling the Common Import Issues
1. Data Structure and Alignment
Imagine you're the financial expert of a business, and you've decided to streamline your expense management by importing data into QuickBooks using SaasAnt Transactions. Here's a scenario illustrating the challenges and solutions related to data structure and alignment:
Challenge:
Your business relies on various payment methods, including credit cards, PayPal, and direct bank transfers, each generating expense data in a unique format. Additionally, different vendors use their invoice templates, causing variations in how expenses are documented. Ensuring all these diverse data structures align with QuickBooks fields becomes challenging.
Case 1 - Credit Card Expenses
Credit card statements typically list expenses with transaction dates, vendor names, and amounts. However, they may need to categorize expenses according to your QuickBooks chart of accounts. Mapping these transactions to the correct QuickBooks accounts, especially if you have sub-accounts or specific expense categories, can be complex.
SaasAnt Transactions provides a user-friendly interface to map the credit card data fields to your QuickBooks categories. You can set up rules to automate this process, ensuring alignment.
Case 2 - Vendor Invoice Variations
Your vendors send invoices with varying structures. Some include detailed descriptions, while others use abbreviated codes. These differences can lead to inconsistency in your expense records. Matching these diverse invoice structures with QuickBooks' standardized fields for descriptions, vendors, and expenses can be time-consuming.
SaasAnt Transactions offers data mapping flexibility, allowing you to adjust descriptions and vendor names during the import, ensuring alignment with your QuickBooks expense format.
2. Precision and Reliability in Expense Import
Imagine you're dealing with the financial aspect of your company, and your business relies on QuickBooks for accurate financial insights and reporting. You incur various expenses, including vendor payments, utilities, and office supplies. You've decided to import these expenses into QuickBooks to maintain financial precision and reliability. Here, you can visit SaasAnt Transactions for seamless import of expenses.
Use Case: Vendor Payment Accuracy
One crucial aspect of your business is making timely payments to vendors. You've accumulated a list of vendor expenses in an Excel sheet, including the vendor's name, payment dates, and amounts.
Using SaasAnt Transactions, you import this data into QuickBooks. It ensures that each payment is accurately recorded under the correct vendor profile, eliminating the risk of errors due to manual data entry. This accuracy not only helps you maintain strong vendor relationships but also aids in reconciling accounts payable.
3. Configuration Harmonization:
Suppose you have a business that previously used a legacy accounting system with specific expense categories, custom fields, and templates tailored to their manufacturing processes. These configurations are different from QuickBooks, which follows a standard accounting framework. The challenge lies in harmonizing these configurations during the expense import process.
Case 1: Expense Categories
The other accounting system categorized expenses into manufacturing-related categories like ‘Raw Materials,’ ‘Production Equipment,’ and ‘Quality Control.’ Whereas QuickBooks uses standard categories like ‘Office Supplies,’ ‘Utilities,’ and ‘Travel Expenses.’ The challenge is to map these specific expense categories into QuickBooks' standard categories to ensure expense tracking.
Here, SaasAnt Transactions provides automated data mapping if you have the correct datasheet of the expenses correspondingly. It maps legacy expense categories to QuickBooks categories correctly.
Refer: You can use the SaasAnt Transactions Template to prepare your data.
Case 2: Custom Fields
Suppose you are a company that uses custom fields in its legacy system to capture additional details specific to its manufacturing processes, such as ‘Production Line ID’ and ‘Product SKU.’ QuickBooks might not have these exact fields. The task is to configure QuickBooks to accommodate these custom data points or find suitable alternatives for data recording.
SaasAnt Transactions creates custom fields in QuickBooks to capture manufacturing-specific data. SaasAnt Transactions ensures a smooth transition to QuickBooks by effectively harmonizing these configurations.
Case 3: Expense Templates
If you use other software, customized expense report templates are designed for manufacturing expense documentation. QuickBooks has its predefined templates. Ensuring a seamless transition requires adapting or customizing QuickBooks templates to match the format and data layout of other applications’ existing templates.
Now, SaasAnt Transactions gives you expense report templates or allows you to customize a correctly formatted expense datasheet as per in QuickBooks to align with their existing formats. With this, you can easily import the expenses into QuickBooks through SaasAnt Transactions.
Conclusion
In financial management, importing expenses into QuickBooks with SaasAnt Transactions is a streamlined and error-free process, ensuring data accuracy, preserving historical insights, and aligning configurations for optimal performance. SaasAnt Transactions simplifies data migration, making it a strategic imperative for businesses aiming to achieve financial clarity and operational efficiency.
Frequently Asked Questions
What Kinds of QuickBooks Transactions Can SaasAnt Transactions Help You Import?
SaasAnt Transactions offers a versatile solution for importing a range of QuickBooks transactions, encompassing categories like 'Purchase Orders,' 'Item Receipts,' 'Bills,' 'Bill Payments,' 'Checks,' and 'Credit Card Activities.' These activities include 'Credit Card Charge,' 'Credit Card Credit,' and 'Credit Card Statement' entries.
Are There Specific Limits on the Number of Expenses I Can Import into QuickBooks Online at Once?
While QuickBooks Online doesn't impose strict limitations on the number of expenses you can import simultaneously, it's crucial to know that applications like SaasAnt Transactions can import unlimited Expenses into QuickBooks with few clicks. For precise details, it's advisable to refer to the application’s documentation or reach out to their support team.
Can I Directly Transfer Expenses from Excel to QuickBooks Online?
SaasAnt Transactions simplifies transferring expense data from your Excel spreadsheets into QuickBooks Online directly.