PDF Conversion for QuickBooks: From PDF to Excel using SaasAnt Transactions
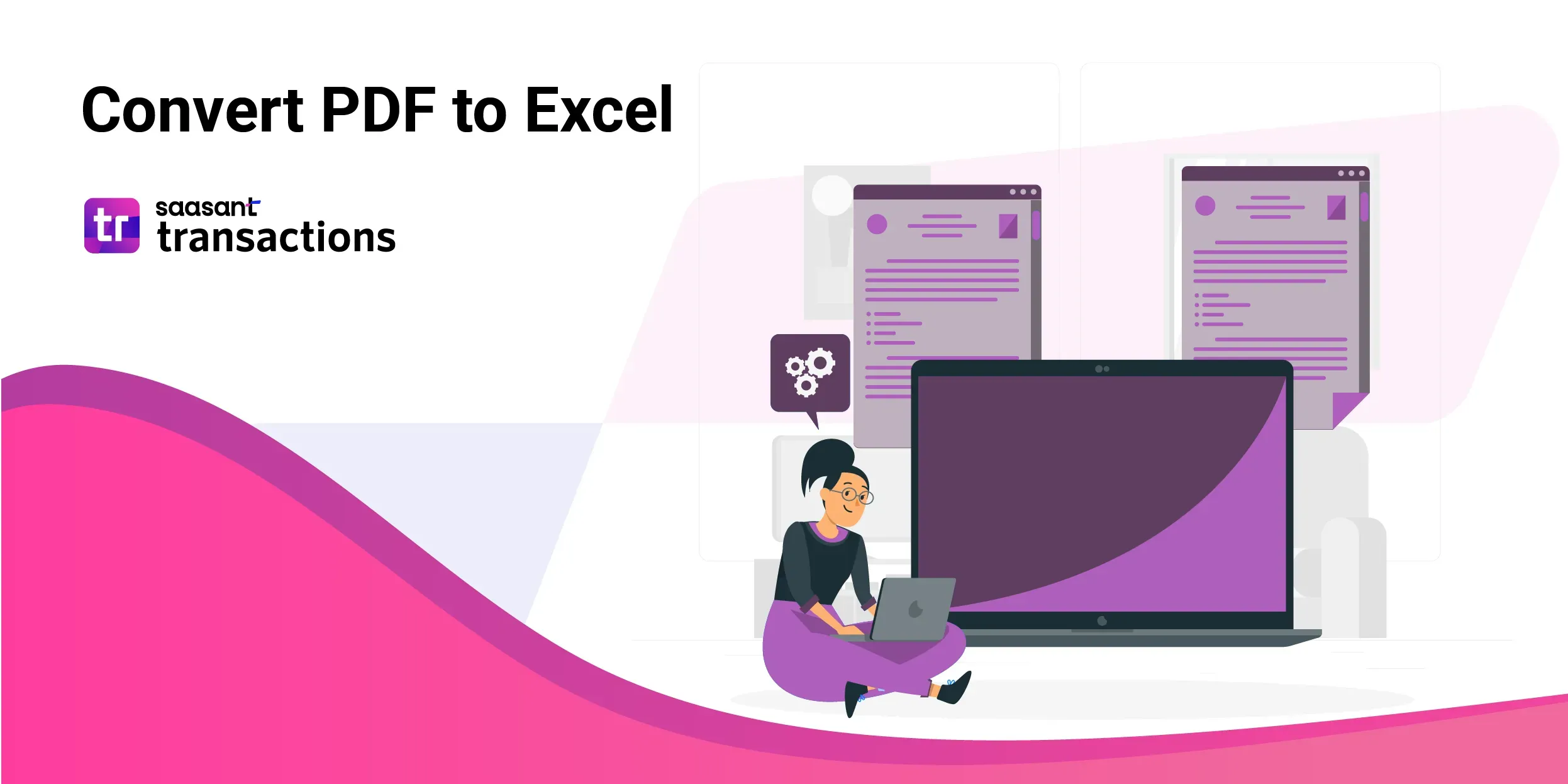
Learn how to turn your PDF files into formats that work with QuickBooks using SaasAnt Transactions. This guide will show you simple steps to change PDFs into Excel files, which you can easily import into QuickBooks Desktop or Online.
Whether you're dealing with bank statements or invoices, SaasAnt Transactions makes it easy to get your PDF data into QuickBooks. Let's convert your PDF files with SaasAnt Transactions, on both QuickBooks Desktop and Online.
Contents
Tools for PDF to Excel file Conversion
Convert your PDF file to an Excel file using SaasAnt Transactions Desktop
Convert your PDF file to an Excel file using SaasAnt Transactions Online
Example - Import Sales Receipts into QuickBooks Online
FAQs
Benefits of Converting PDF to Excel Files
Converting PDF to Excel files can make importing financial data into QuickBooks much easier. Here’s why this process is beneficial:
Straightforward Data Entry
QuickBooks works well with Excel files, bringing your financial data into the system easily. By changing your PDFs into Excel first, you can organize your information, which helps keep your QuickBooks records accurate.
Quick Data Transfer
Moving data from Excel to QuickBooks is simple and less likely to cause mistakes than typing in information from PDFs. Once your data is in Excel, you can easily import it into QuickBooks, which helps avoid errors.
Prepare Data Your Way
Excel lets you adjust and arrange your data before you put it into QuickBooks. You can add up totals, sort transactions, and get everything ready just the way you need.
Save Time with Bulk Uploads
QuickBooks can take in many pieces of data from Excel at once. This means you can upload a lot of information quickly, saving time compared to entering each detail manually.
Easy-to-Use Tools
There are tools available that change PDFs to Excel without losing any important details. These tools are designed to work smoothly with QuickBooks, making the whole process from PDF to QuickBooks easy.
Tools for PDF to Excel file Conversion
As discussed above, you can use effective tools to convert PDF to Excel files and upload them easily to QuickBooks. Below are some tools that easily help you with conversion.
SaasAnt Transactions
Saasant PDF Converter is a robust tool that can convert PDF to Excel files easily. It ensures high accuracy in data conversion, minimizing errors in financial reporting. Additionally,
It allows users to convert multiple PDF files at once, saving time and effort.
Designed to work seamlessly with QuickBooks, ensuring smooth data transfer without compatibility issues.
It is an easy-to-navigate interface that simplifies the conversion process even for users with minimal technical knowledge.
Additionally, Saasant allows you to directly import various types of transactions into QuickBooks, including sales receipts, invoices, and more. This eliminates the need for multiple steps typically associated with data entry and reduces the likelihood of errors.
Some other tools like Adobe Acrobat Pro DC, PDFelement, Zamzar, etc., also allow you to convert PDF to Excel files.
Convert your PDF file to an Excel file using SaasAnt Transactions Desktop
Converting a PDF into an Excel file allows you to change the data from the PDF format to a format that works in Excel to open and edit it easily. Follow the below steps:
Step 1: Open the SaasAnt transactions Desktop application.
Step 2: Click on the Tools Menu
Step 3: Select PDF to Excel (Cloud service)
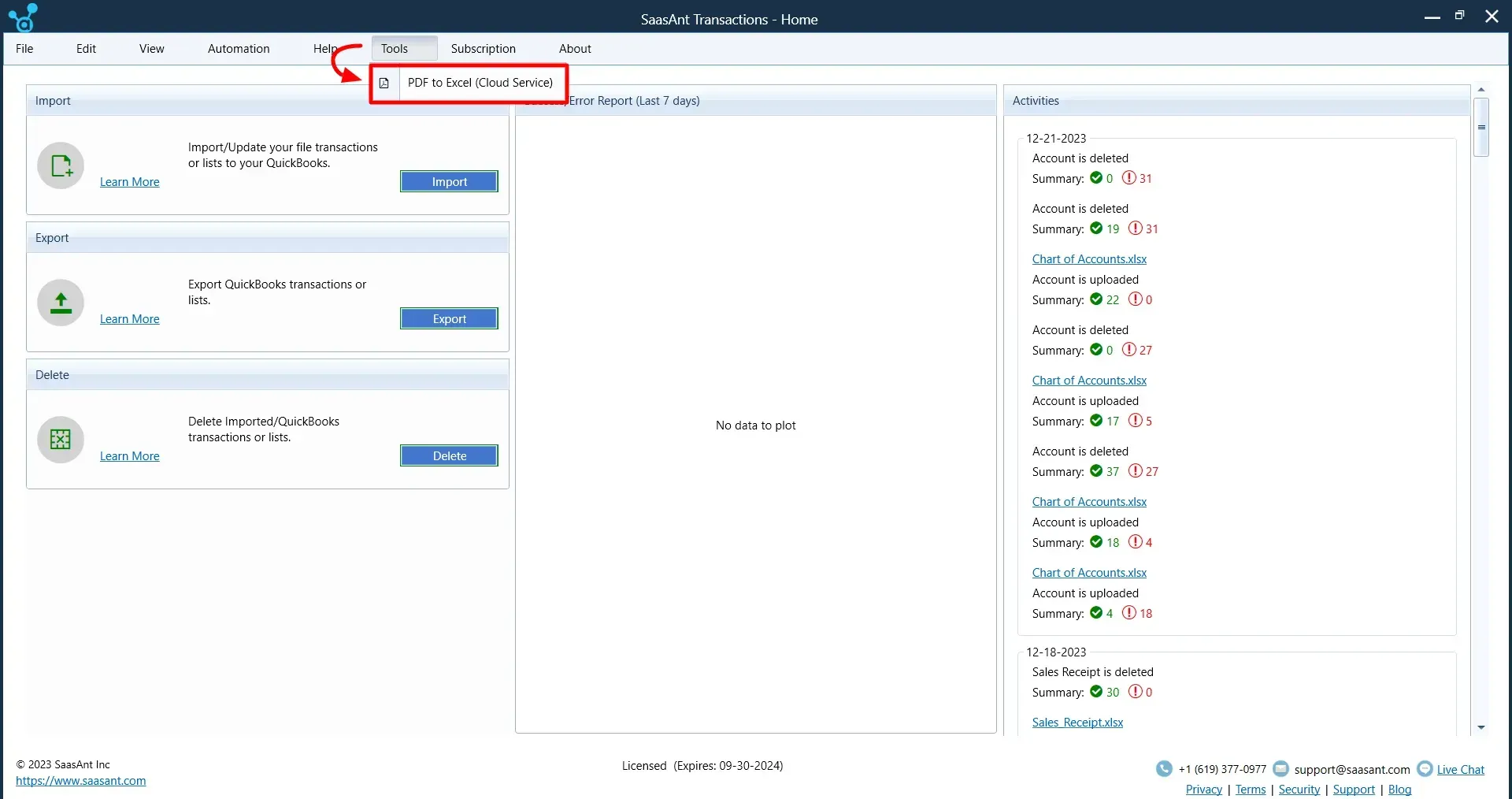
Note: Ensure you have a good internet connection.
Step 4: Browse and select your pdf file and choose a location to get the downloaded file.
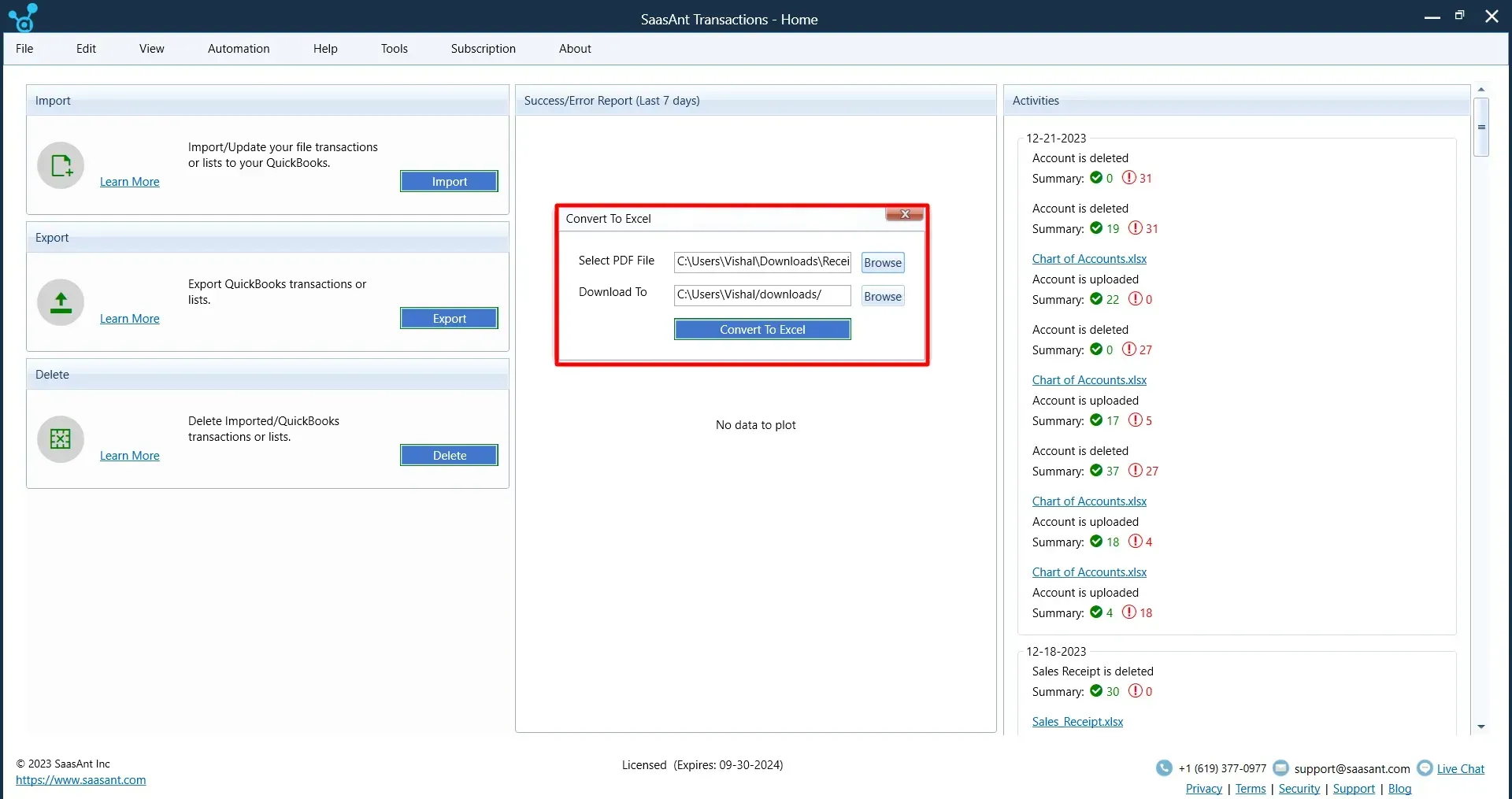
Step 5: Click ‘Convert to Excel’ to convert the PDF file to an Excel file.
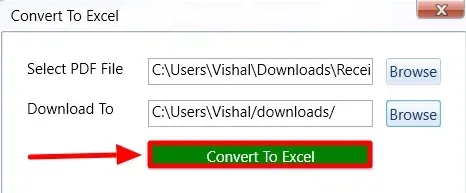
Step 6: Click on ‘OK’ once the conversion is complete.
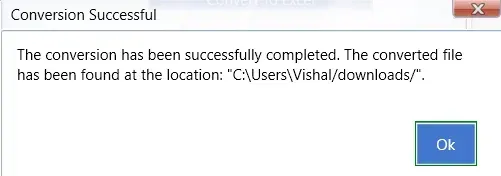
Convert your PDF file to an Excel file using SaasAnt Transactions Online
Follow the below steps to convert your PDF file to an Excel file using SaasAnt Transactions Online:
Step 1: Open the SaasAnt transactions Online application.
Step 2: Select the ‘PDF to Excel.’
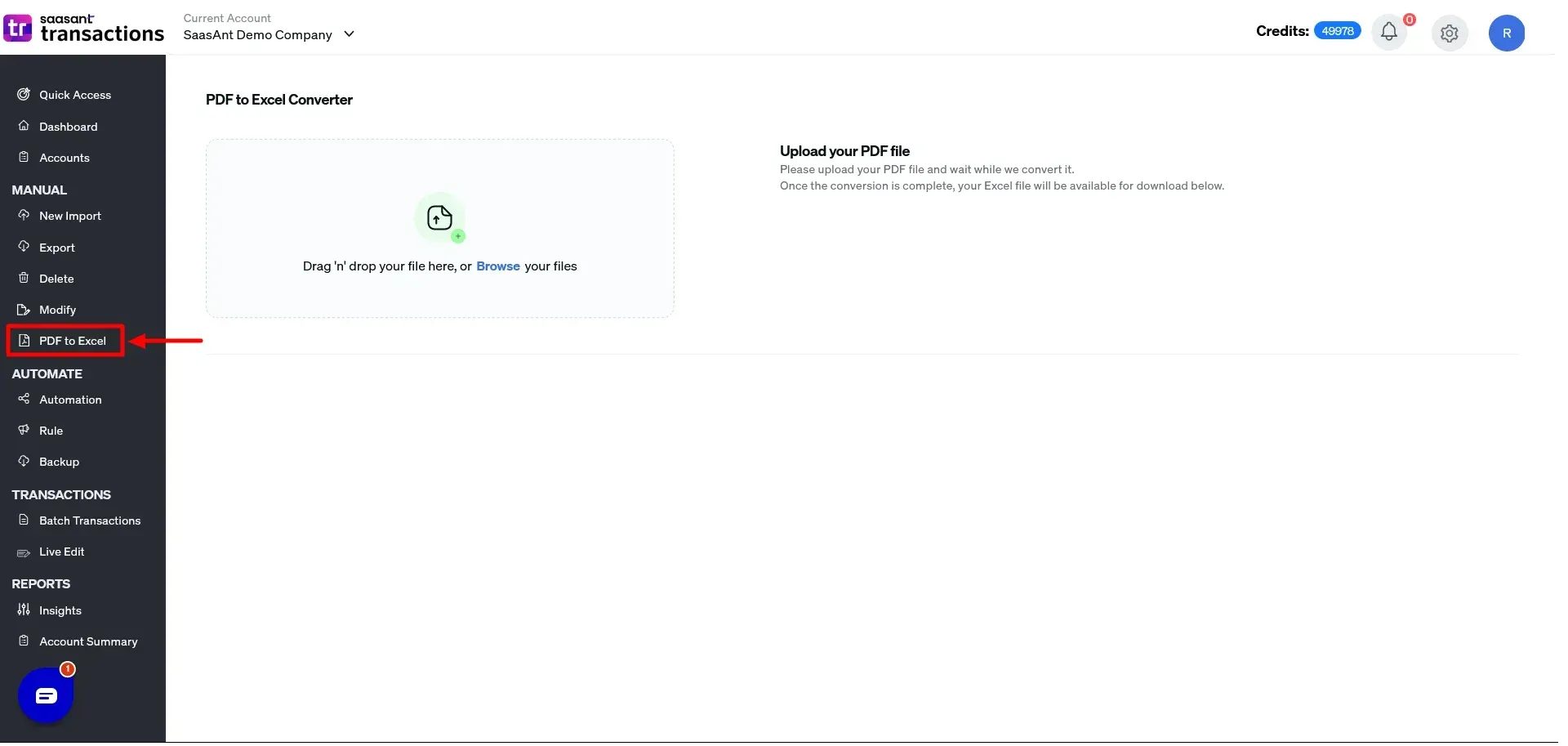
Step 3: Upload the file from your local storage to convert it from a PDF to an Excel file.
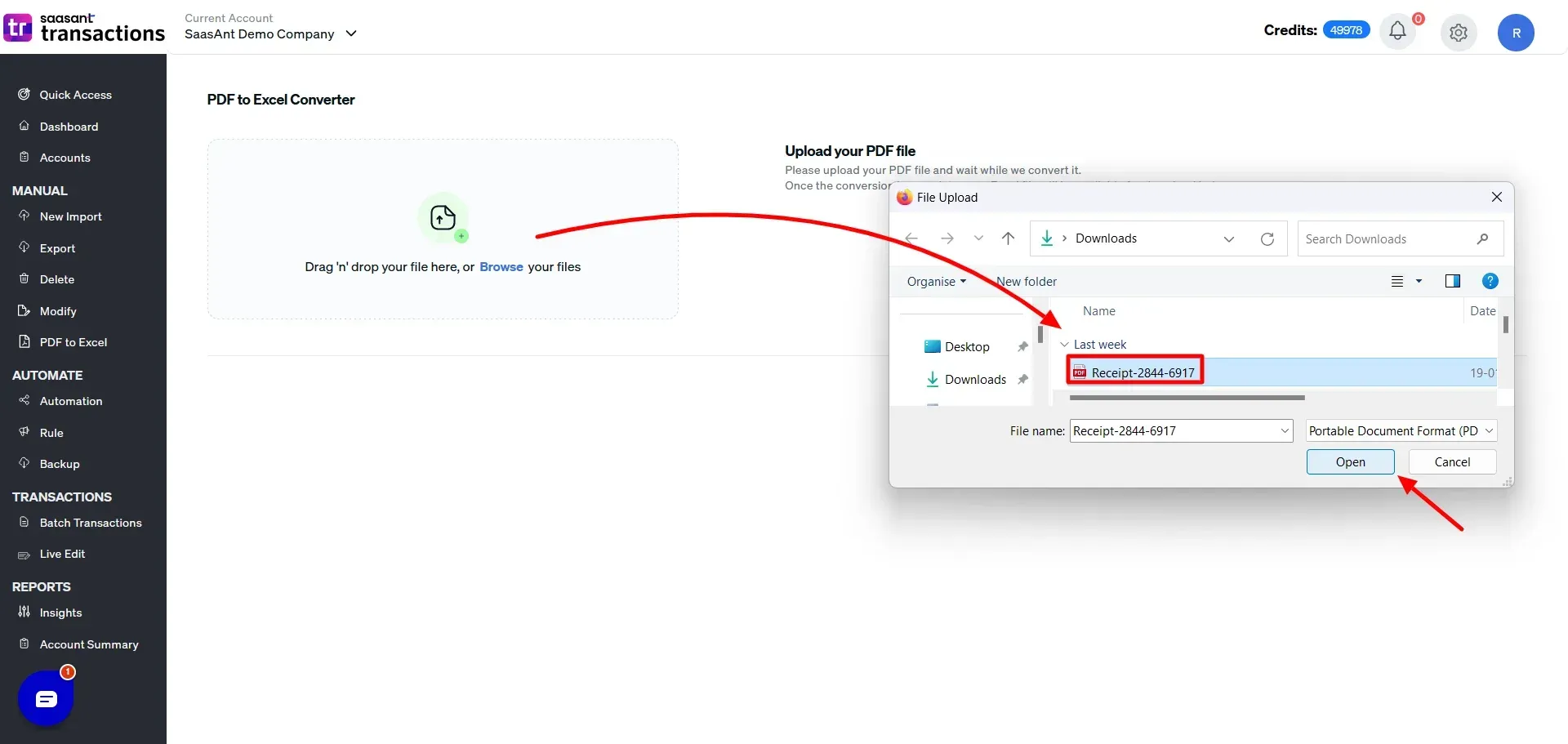
Step 4: Click on ‘Upload’ to begin the conversion process.
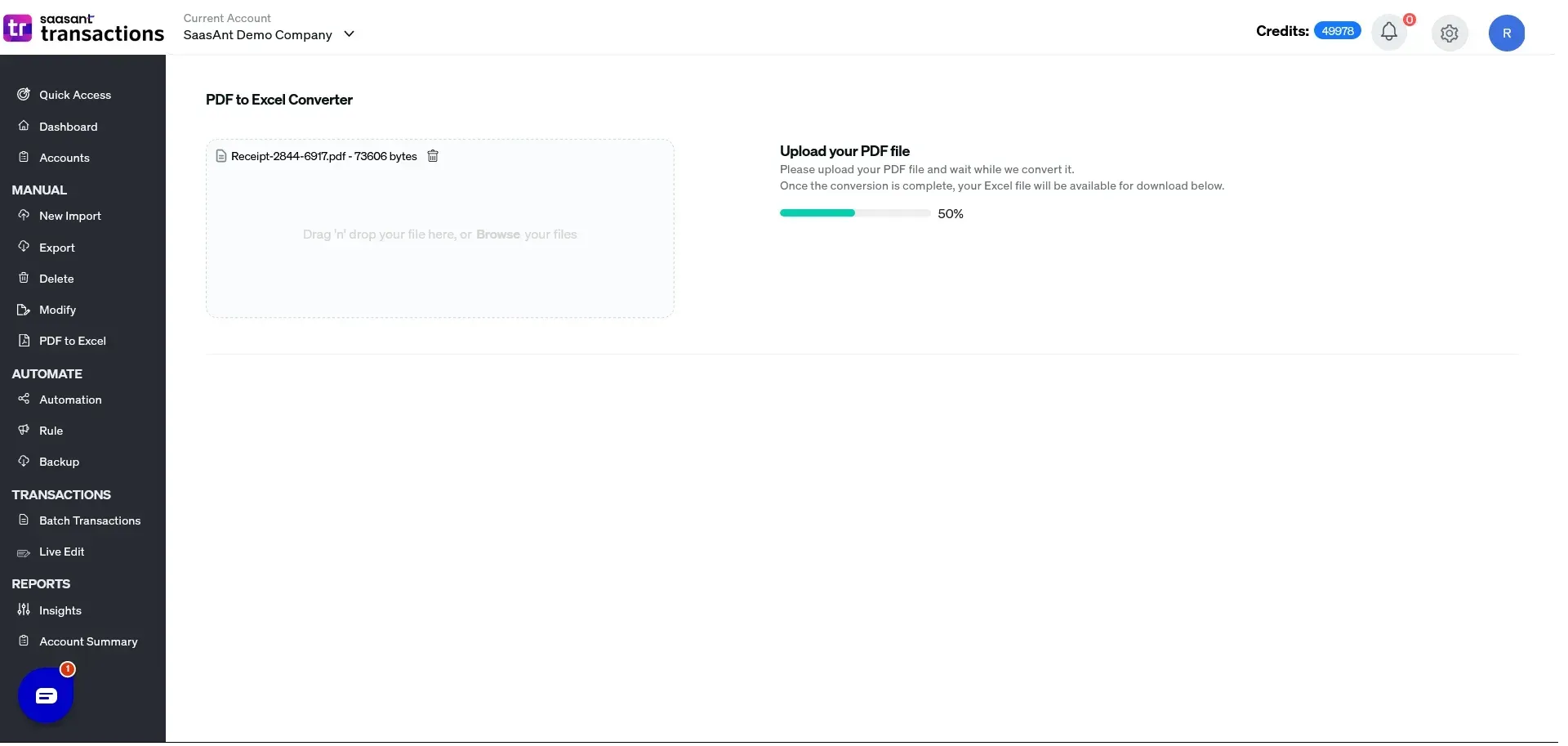
Step 5: After converting the file, click ‘Download’ to download the Excel file.
To understand how the importing feature works, let’s look into how to import sales receipts into QuickBooks Online using SaasAnt Transactions.
Example - Import Sales Receipts into QuickBooks Online
To import sales receipts in bulk into QuickBooks Online using the SaasAnt Transactions (Online) application, follow the given steps:
Step 1: Go to the "Upload File" menu and upload the downloaded Excel file.
Step 2: Choose the file and spreadsheet containing the Sales Receipts you wish to import.
Step 3: In QuickBooks, select 'Sales Receipts' as the entity type.
Step 4: Map the columns in your import file to the corresponding fields in QuickBooks Online.
Step 5: Click 'Import' to add your Sales Receipts to your QuickBooks company.
Similar to sales receipts, you can convert bank statements, invoices, and all other transactions.
Feel free to contact the support team with any questions or queries. You can also schedule a free demo and connect with the support team.
FAQs
Can I upload PDF invoices to QuickBooks?
Yes, you can upload PDF invoices to QucikBooks. You can upload PDF invoices into Excel, CSV, or any other format supported by SaasAnt Transaction Online. Choose your invoice file, which can be in formats such as Excel, CSV, or IIF. Align your file's fields with those in QuickBooks using the mapping screen. Verify the mapping accuracy, then initiate the import process.
Can you import PDF bank statements into QuickBooks?
To upload bank transactions into QuickBooks, you can use file types such as QBO, QFX, OFX, and CSV. If you possess bank statements in PDF format, you must convert them into one of these supported file types using an external application.
Related Reading:
How to Import PDF Invoices into QuickBooks Online