QuickBooks Receive Payment: How to Receive Payment in QuickBooks Online
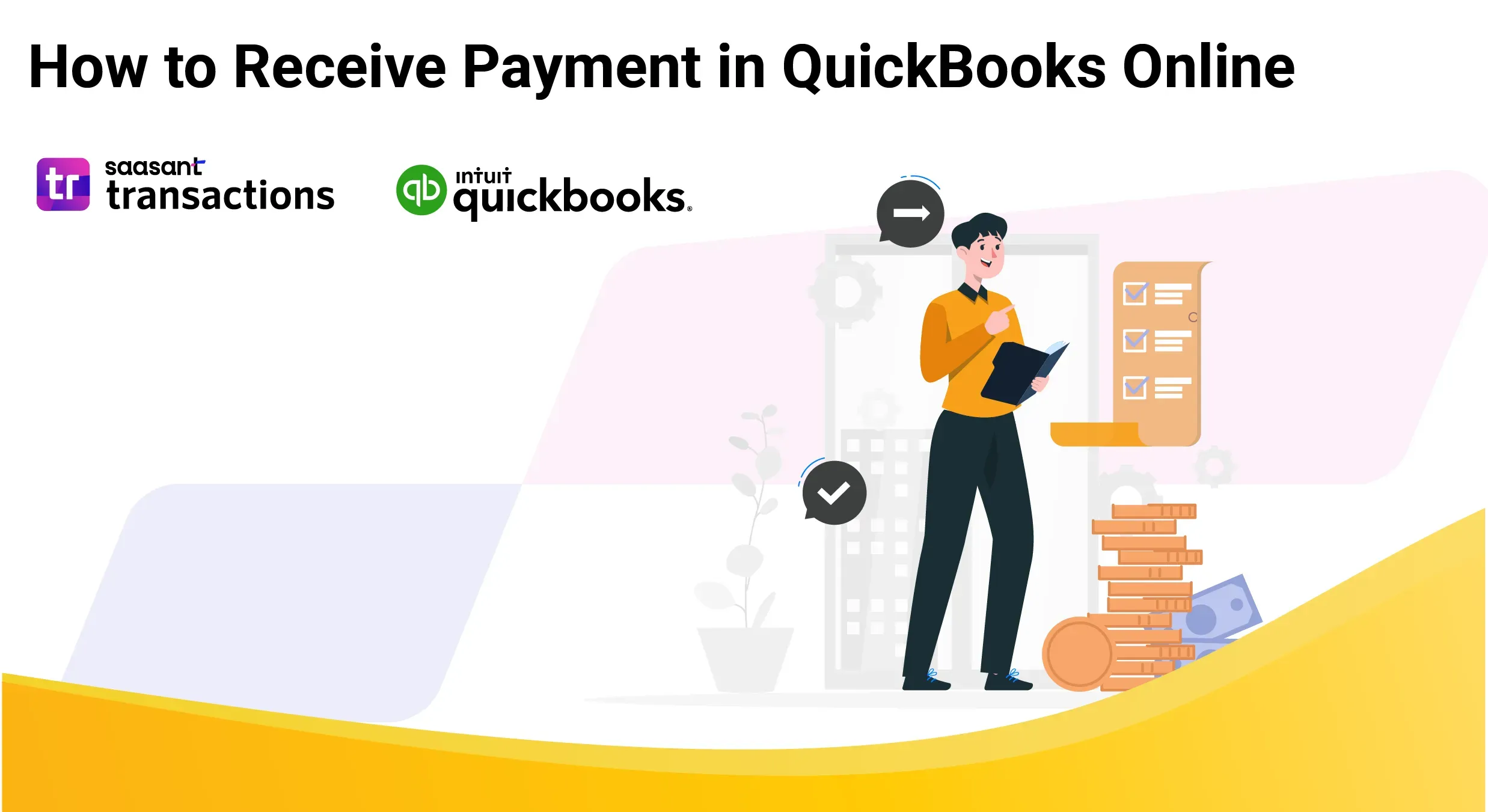
QuickBooks receive payment feature lets you record accurate payments. As an accounting professional or a small business owner, you know how important it is to maintain accurate payment records to maintain customer satisfaction and run a successful business.
You must have accurate invoices to maintain accurate records of QuickBooks receive payments. You need a QuickBooks add-on like SaasAnt Transactions to bulk import invoices.
This article will walk you through the exact steps to receive payments from customers in QuickBooks to manage and apply payments to outstanding invoices and how to bulk import invoices to maintain accurate received payments in QuickBooks.
What Is QuickBooks Receive Payment?
QuickBooks Receive Payment is a feature that lets you record customer invoice payments. Whether they have been paid in cash, checks, or through the phone, you can record and apply payments to outstanding invoices.
This function helps businesses accurately track their accounts receivable, ensuring all customer payments are accounted for and matched to the correct invoices appropriately.
For example, if you run a business that requires you to send invoices and wait for your customers to pay you, you need QuickBooks to receive payment and keep track of outstanding invoices.
Steps to Receive Payment in QuickBooks Online
Once you create and send invoices to your customers, you receive payments. This section will walk you through a step-by-step procedure of how to receive payment in QuickBooks online.
Step 1: Log in to your QuickBooks Intuit account and navigate to the QuickBooks dashboard -> Sales -> Customers -> Customers List. Here, you'll see the amounts owed by your customers.
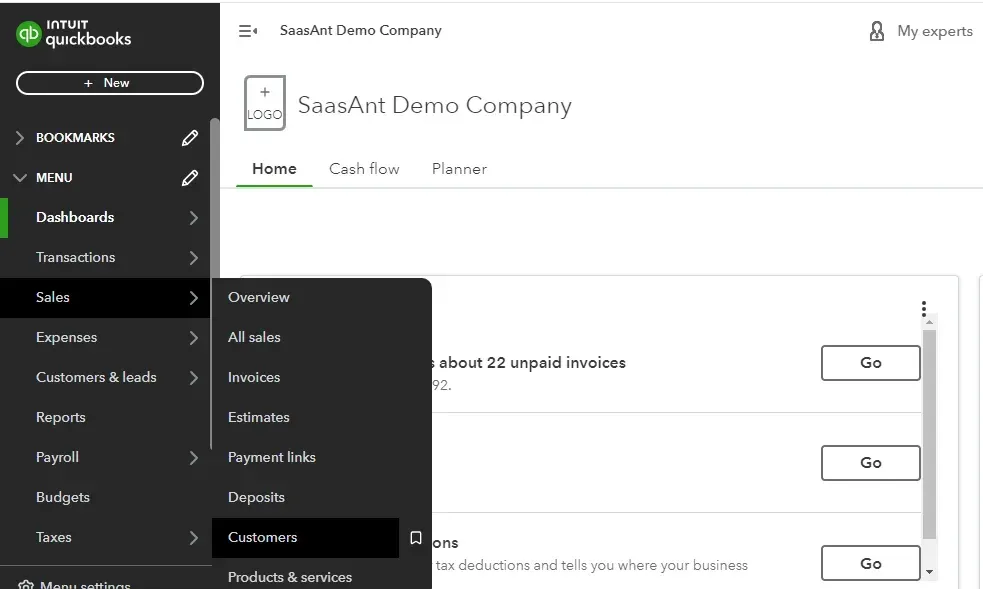
Step 2: To receive a payment, click "Receive Payment."
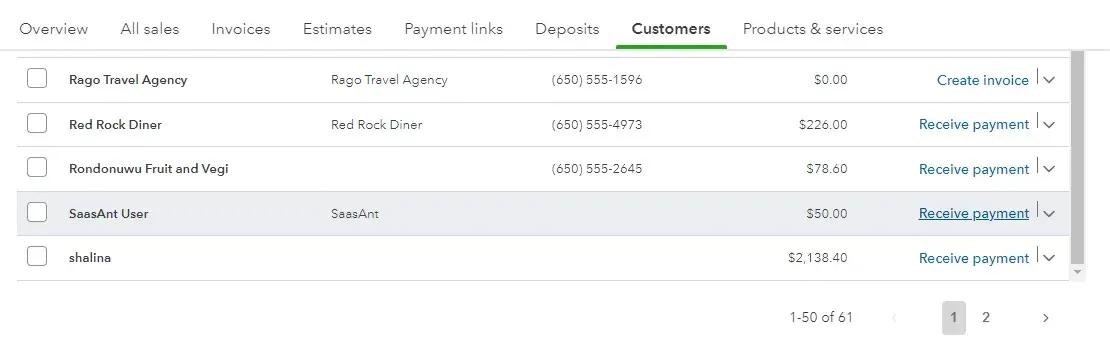
Step 3: Enter the customer's name. QuickBooks will display any open invoices for that customer. If the customer has multiple invoices, select the checkboxes for the invoices the customer has paid.
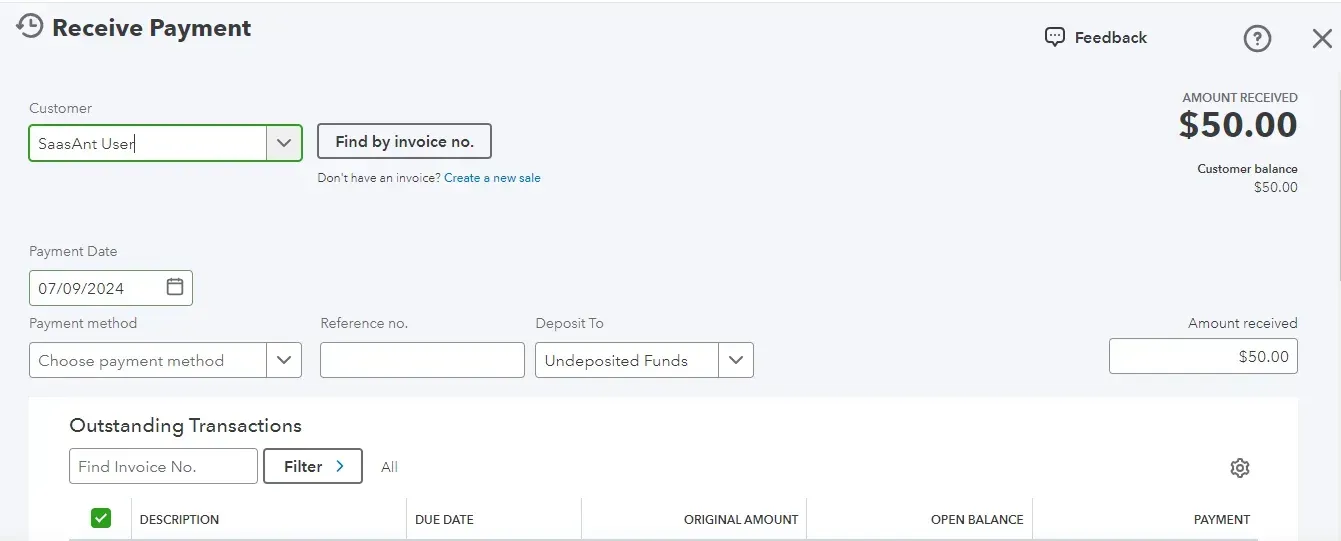
Step 4: QuickBooks assumes the customer is paying the total invoice amount. To record partial payment for an invoice, adjust the payment amount accordingly if the customer is making a partial payment.
Step 5: Suppose your business receives multiple payments daily; it makes manual entry time-consuming and prone to errors. By using SaasAnt Transactions, you can automate the import of payment data directly into QuickBooks, saving time and ensuring accuracy.
Step 6: Record the customer's payment method. If it is not listed, click "Add New" to add it.
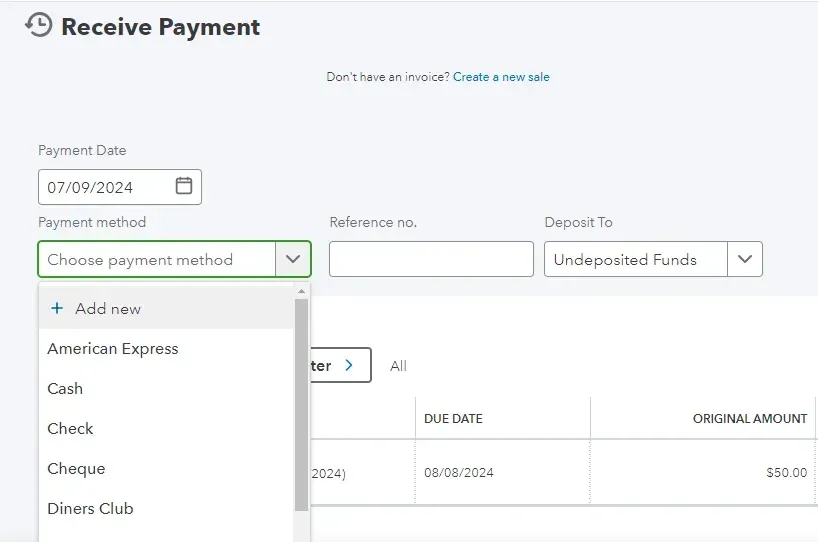
Step 7: You don’t need to record a reference number every time. Record the cheque number for cheque payments.
Step 8: Select "Undeposited Funds" if you want to group multiple payments together into a single deposit. This temporary account allows you to combine several payments into a single deposit. If not, choose "Checking” to deposit into a bank account. Finally, click “Save and close.”
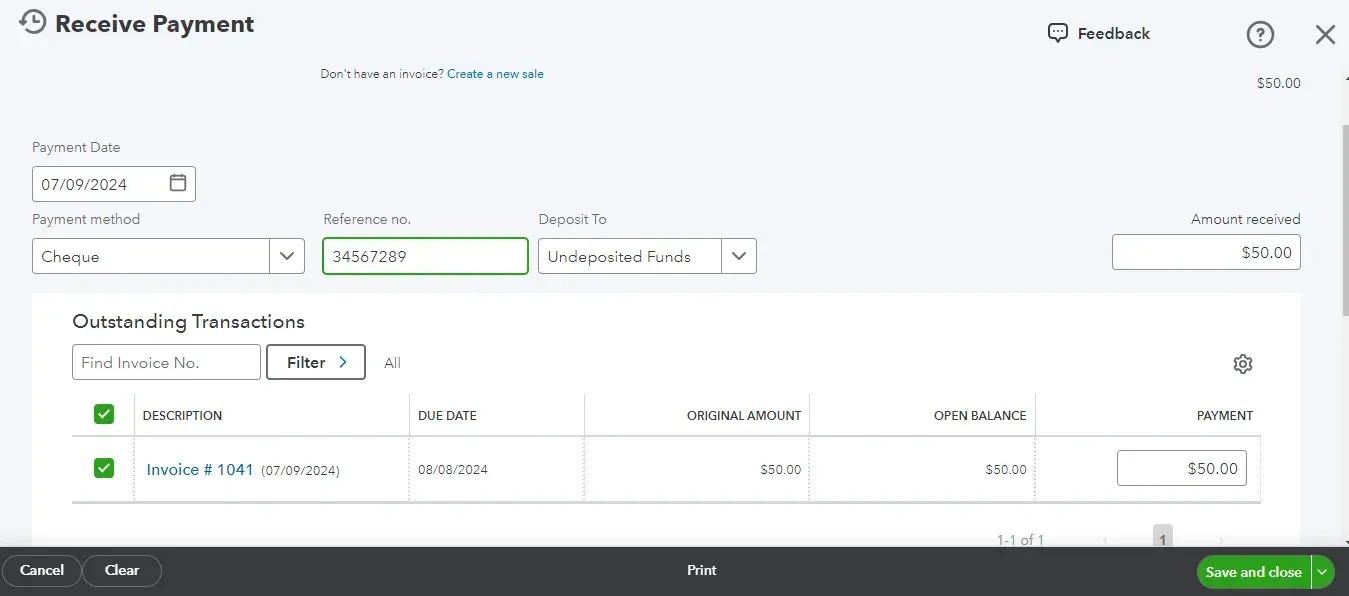
How to Bulk Import Invoices in QuickBooks to Maintain Accurate Receive Payments?
Step 1: Log in to QuickBooks, find SaasAnt Transactions in the QuickBooks App Store, and connect it to your QuickBooks account. This certified, secure app has a 4.9-star rating from around 4000 users. You can get started right away with a 30-day free trial.
Step 2: Go to SaasAnt Transactions dashboard -> Import -> select Invoices.
Step 3: Browse and select the file you want to import. You can upload any file format, such as XlS, XLSX, CSV, or IIF. Additionally, if you have a PDF file, you can convert it to Excel within the application.
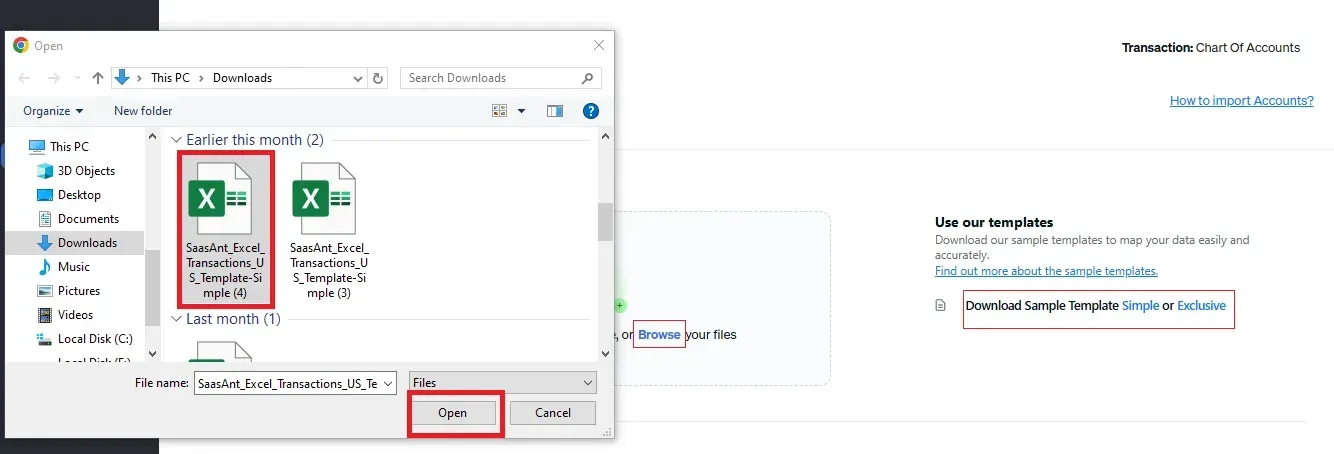
Step 4: Map the fields in your file to the QuickBooks fields, e.g., If your file lists the invoice number as a serial number, you must map it correctly to the appropriate QuickBooks fields.
Step 5: Review the data once and click “Upload” to start the import process. Once the file is successfully uploaded, the imported data will appear with their reference number. You can click the reference number to verify if it is imported correctly. You can also reverse the import using the “Undo” button. In case of any errors, the application will give you easy-to-understand instructions to fix them.
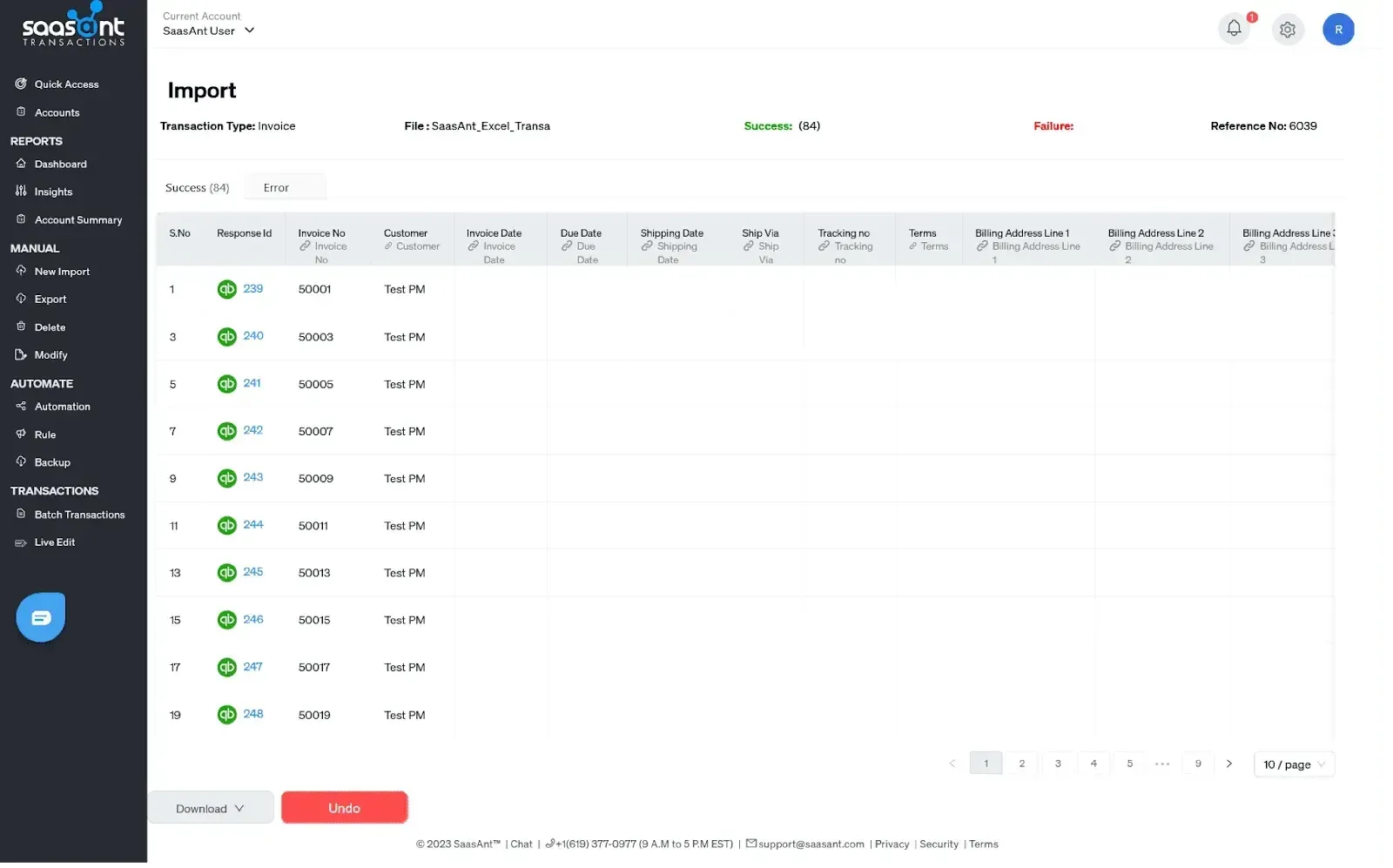
Conclusion
Accurately recording payments in QuickBooks Online is crucial for keeping your financials in order. By following best practices, you ensure smooth operations and happy customers. Use QuickBooks tools and integrations like SaasAnt Transactions to make the process easier. These tools help you automate data entry, saving time and reducing errors. Keep your records accurate and up-to-date. This will support your business growth and success. Follow these tips to simplify your payment processes and keep everything running smoothly.
FAQ
How do I receive payment on QuickBooks?
To receive payments in QuickBooks, import your payment data using SaasAnt Transactions. Then, open your customer list under the sales menu in the dashboard. Click on "Receive Payment," enter the payment method and reference number, then save and close.
How do I record a partial payment in QuickBooks Online?
Open your customer list under the sales menu in the dashboard. Click on "Receive Payment." In the payment field under outstanding transactions, change the amount to the partial payment you expect from the customer.
Can I record multiple payments for a single invoice in QuickBooks Online?
Yes, you can record multiple payments for a single invoice. Use the bank feed matching feature if customers pay smaller amounts against your invoice. Click "Find Match" and apply each payment to the invoice. This ensures accurate records and properly settled invoices.
How can I quickly import multiple payments into QuickBooks?
Integrate SaasAnt Transactions with QuickBooks to import your payment data into QuickBooks in bulk. You can also automate your bulk payment data import to make it easier and error-free.
Can you use QuickBooks to receive payments?
Yes, QuickBooks is a robust accounting software that allows you to track and manage incoming payments efficiently. You can record payments from various sources, including cash, checks, credit cards, and electronic transfers.