How Can You Use QuickBooks Time to Improve Your Small Business?
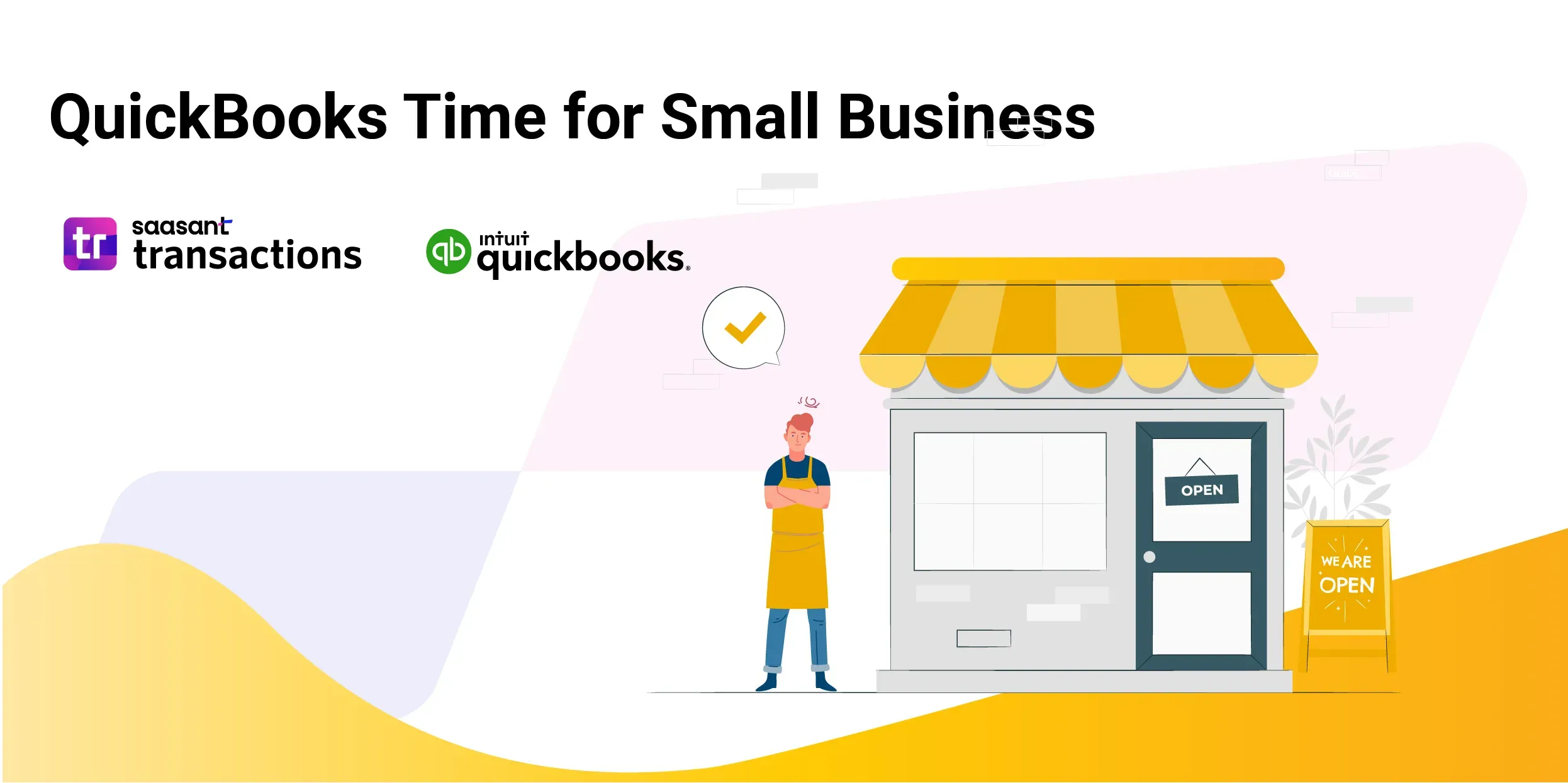
If you want to simplify your accounting, payroll, and invoicing processes, consider using QuickBooks time tracking. QuickBooks time tracking is a feature that allows you to track, manage, and report the time spent by your employees, contractors, and yourself on various tasks, projects, and clients. By using QuickBooks time tracking, you can save time and money, increase your billable hours, lower your payroll costs, improve your business insights, and integrate seamlessly with QuickBooks Online and other apps and software, such as ADP, Square Payroll, Paychex, Gusto, Aero, MakeShift, OnPay, Breezeworks, Power BI, and much more.
This blog will provide a comprehensive guide on how QuickBooks tracks time, covering basic and advanced features. We will also show you how to get started with QuickBooks time tracking and how to use it to optimize your workflow and profitability. Whether you need a simple or advanced solution, QuickBooks time tracking has you covered. Read on to learn more.
Contents
Detailed Insights on QuickBooks Timesheets
How to Create Timesheets in QuickBooks?
How to Manage Timesheets in QuickBooks?
How to Customize Timesheets in QuickBooks?
Benefits and Challenges of Using QuickBooks Timesheets
How to Overcome the Challenges of Using QuickBooks Timesheets?
FAQs
Detailed Insights on QuickBooks Timesheets
This section will provide detailed information on creating, managing, and customizing timesheets in QuickBooks. It will also cover some of the benefits and challenges of using QuickBooks Timesheets and how to overcome them. Whether you are a new or an existing user of QuickBooks Timesheets, this section will help you make the most of this feature.
How to Create Timesheets in QuickBooks?
There are different ways to create timesheets in QuickBooks, depending on your preferences and needs. You can use the online web app, the mobile app, or the desktop app to enter your time data. You can also import your time data from other sources, such as Excel, Google Calendar, or Outlook.
Creating Timesheets in QuickBooks Using the Online Web App
Step 1: Sign in to your QuickBooks Time account using your Intuit account credentials.
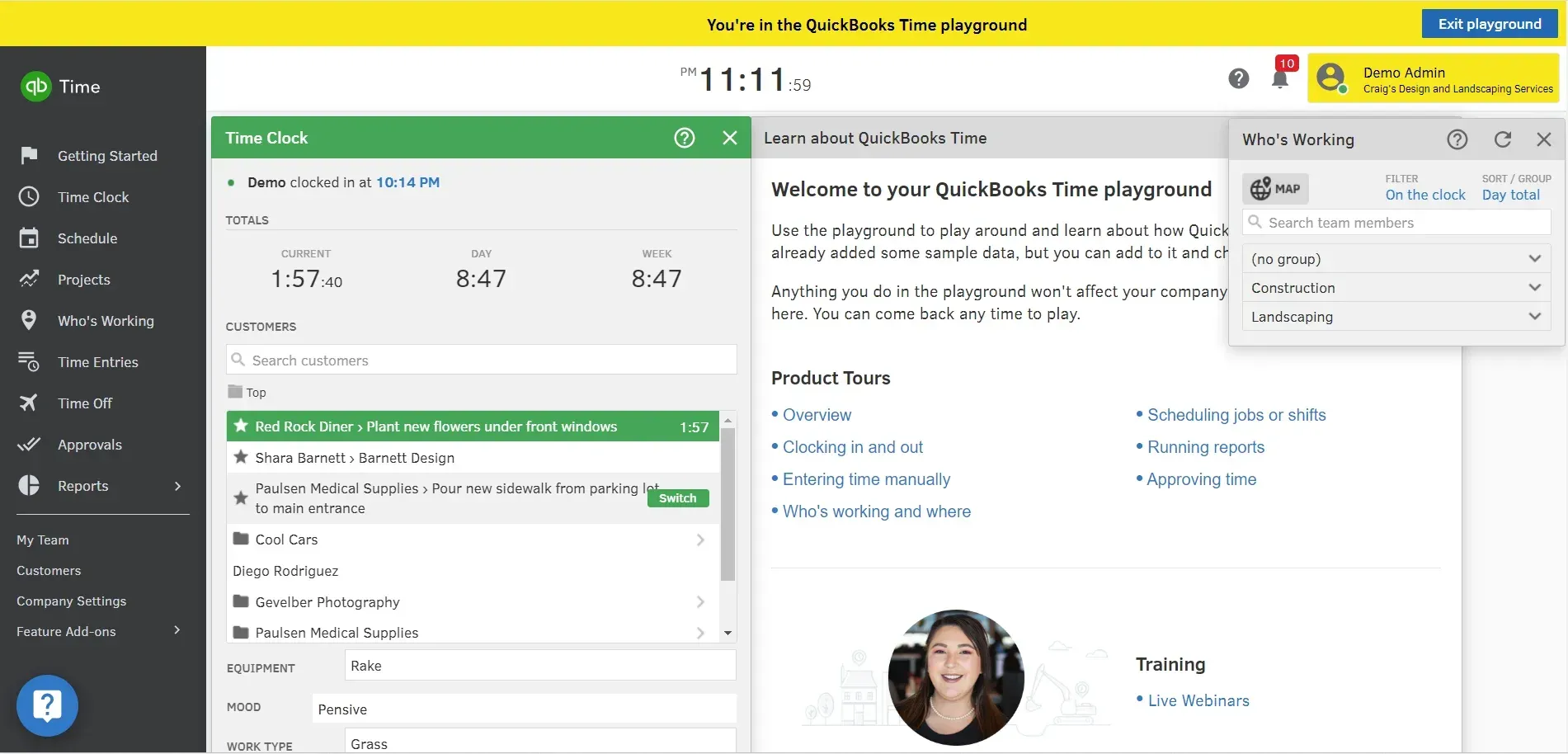
Step 2: Click the ‘Time Entries’ option on the dashboard.
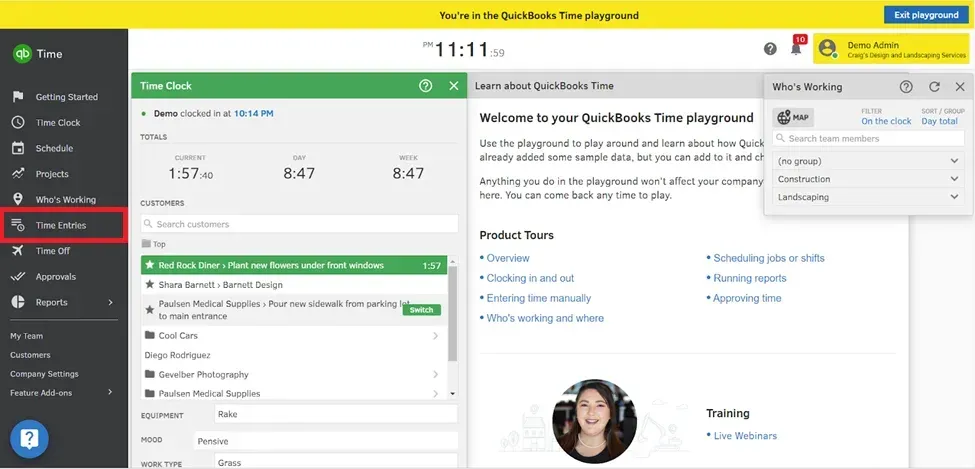
Step 3: Use the Manual or Timer mode to enter your time. The Manual mode allows you to enter your time manually, while the Timer mode automatically tracks your time as you work.
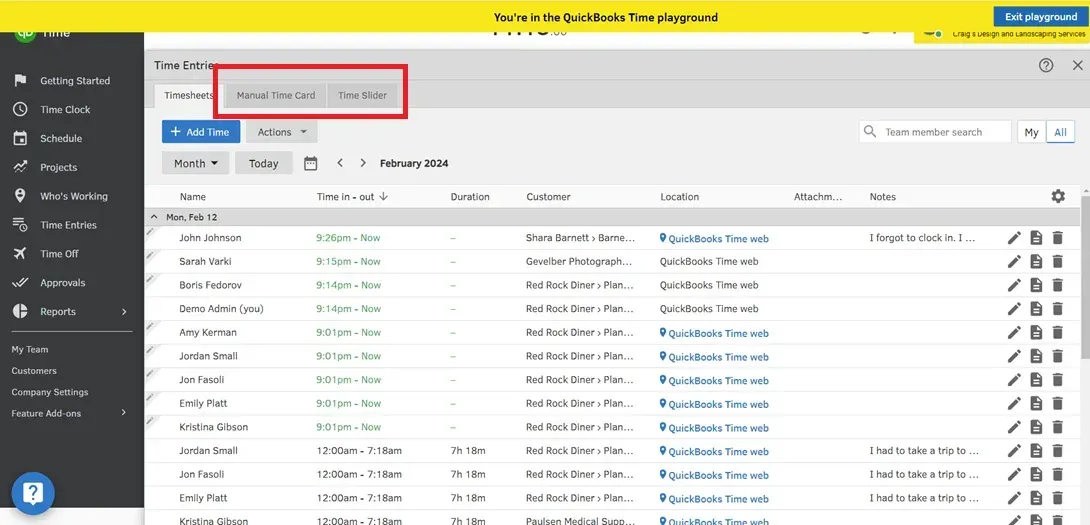
Step 4: Select the Customer, Project, and Service for your work. You can also add notes, attachments, or custom fields if needed.
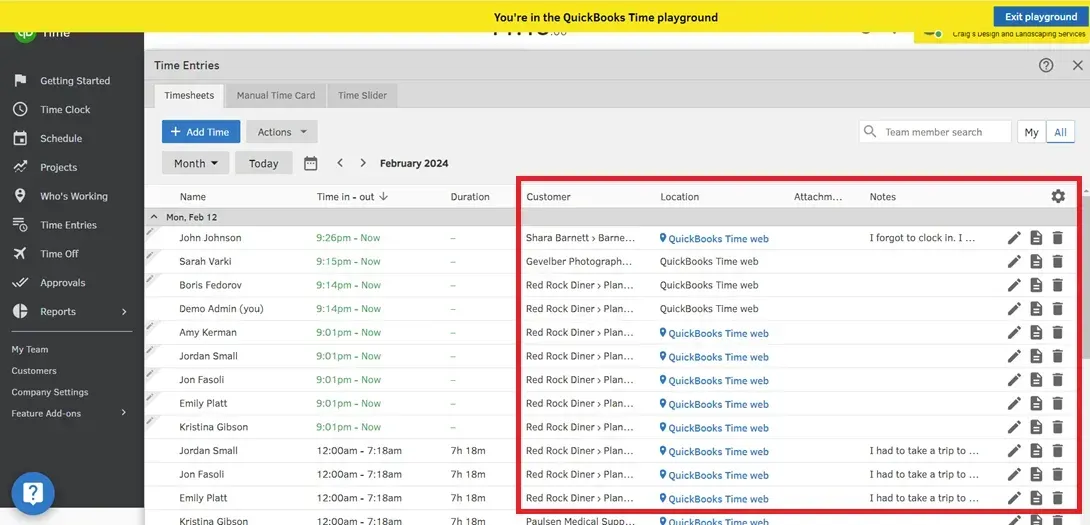
Step 5: Enter your work's start time in the ‘Time In’ box and add essential notes in the ‘Notes’ box.
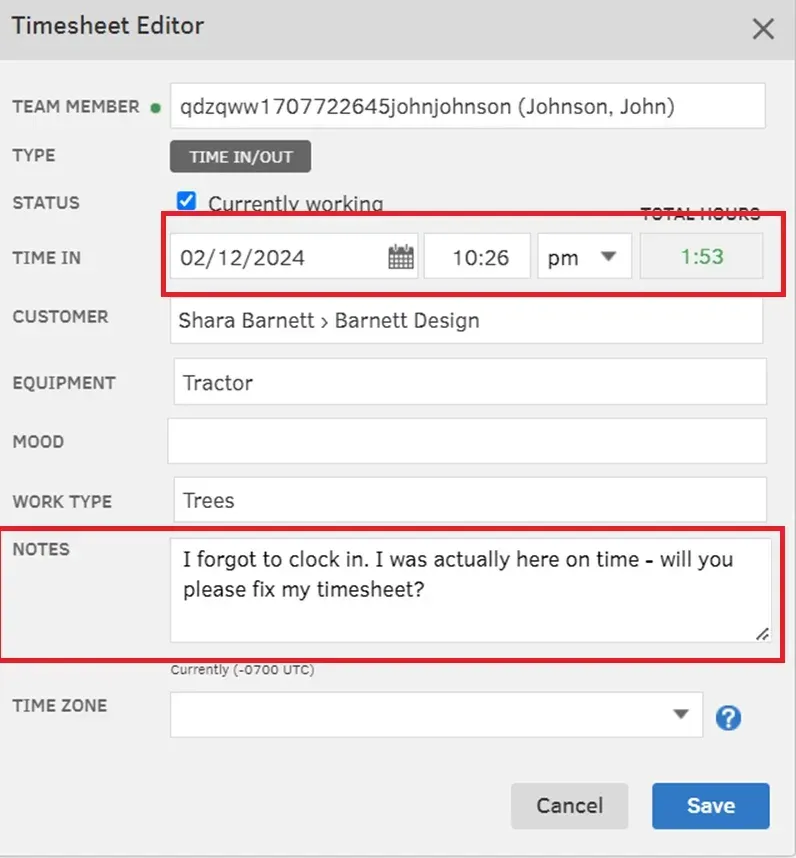
Step 6: Click on Save to save your time entry. You can also click Submit to submit your time for approval, if required by your company.
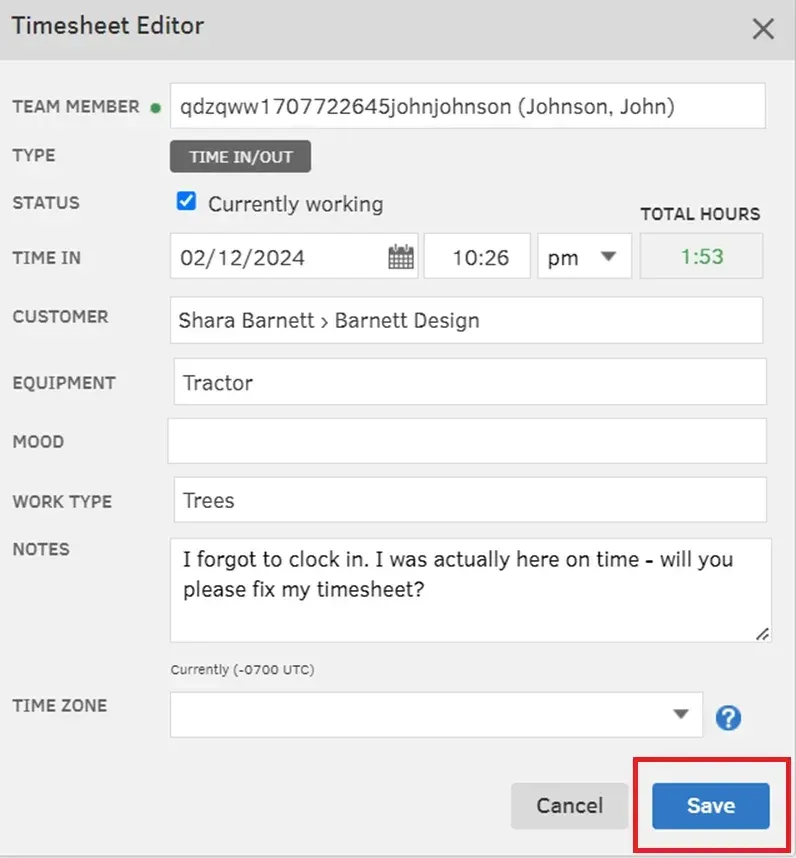
Creating Timesheets in QuickBooks Using the Mobile App
Step 1: Download and install the QuickBooks Workforce mobile app from the App Store or Google Play Store.
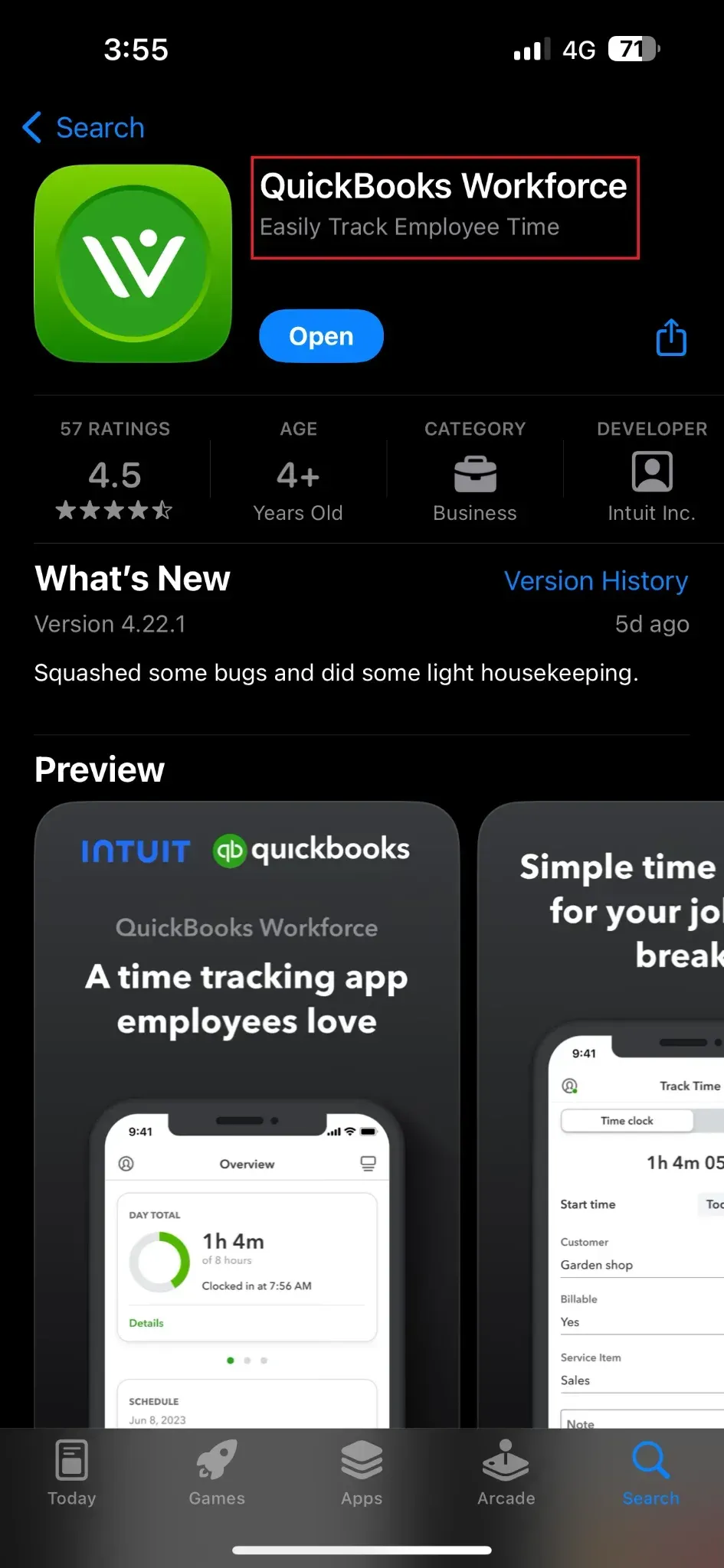
Step 2: Sign in to your QuickBooks Time account using your Intuit account credentials.
Step 3: On the home screen, click ‘Track Time’ at the bottom of the screen.
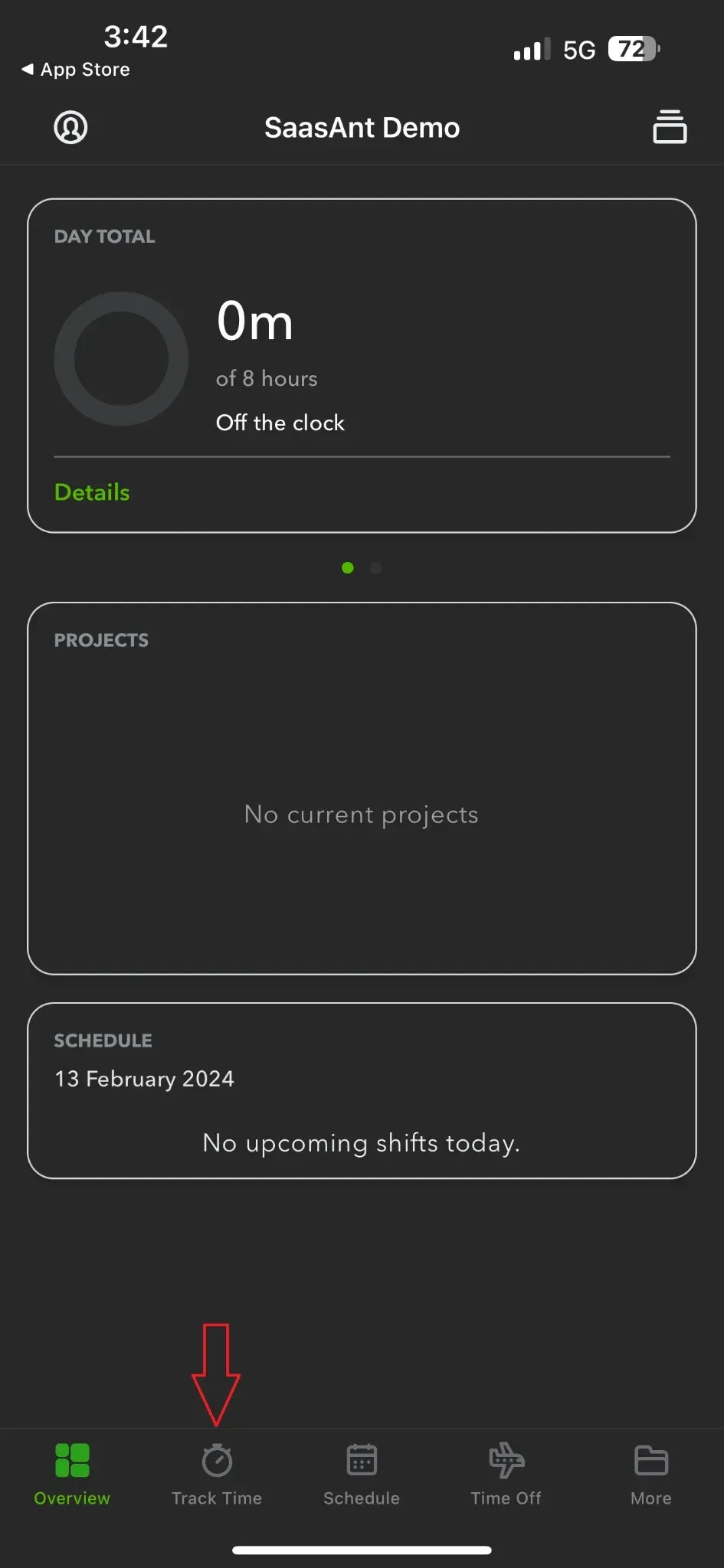
Step 4: Within the ‘Track Time’ window, click the ‘three dots’ on the upper right corner and click ‘Add Timesheet’ to enter your time manually.
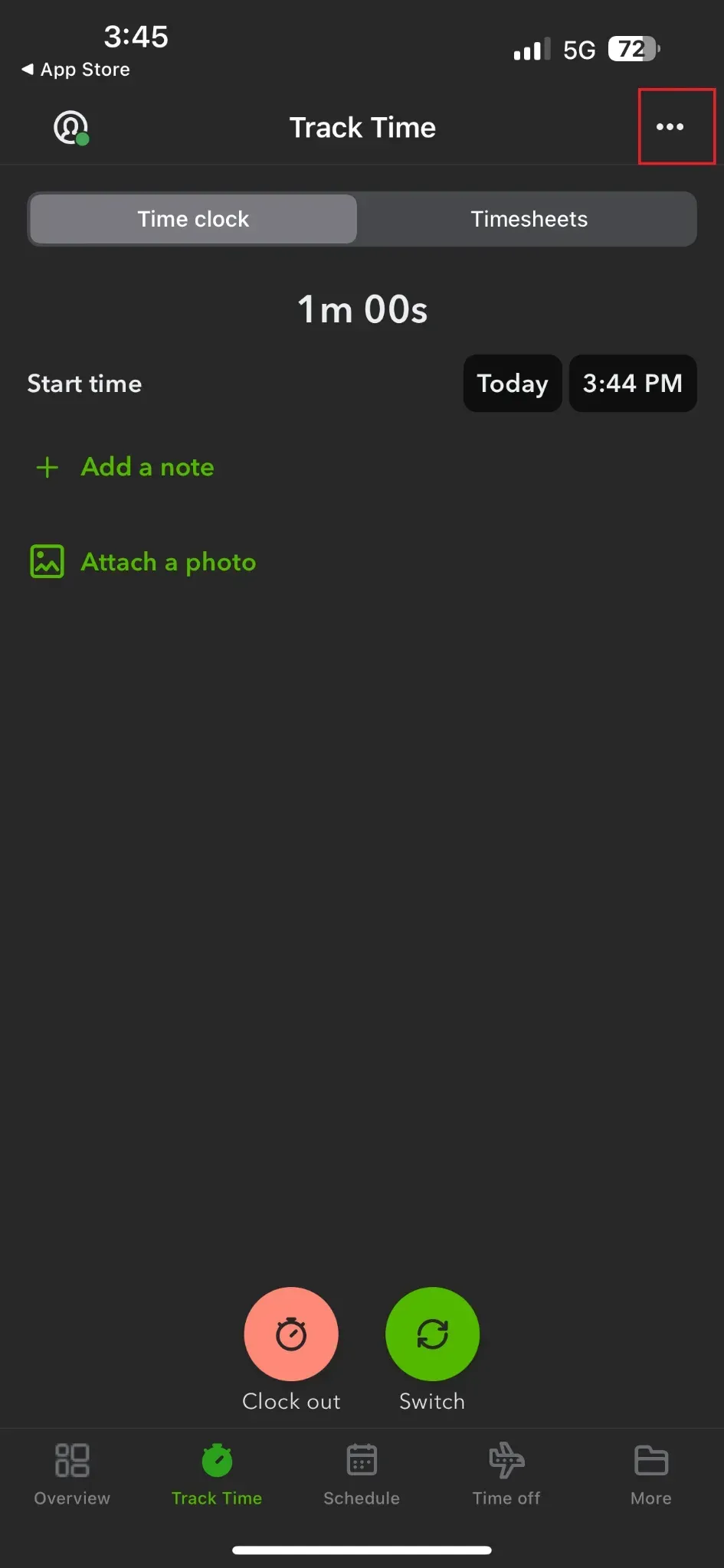
Step 5: Enter your work's Start and End Time, or tap the Start and Stop buttons if you use the Timer mode.
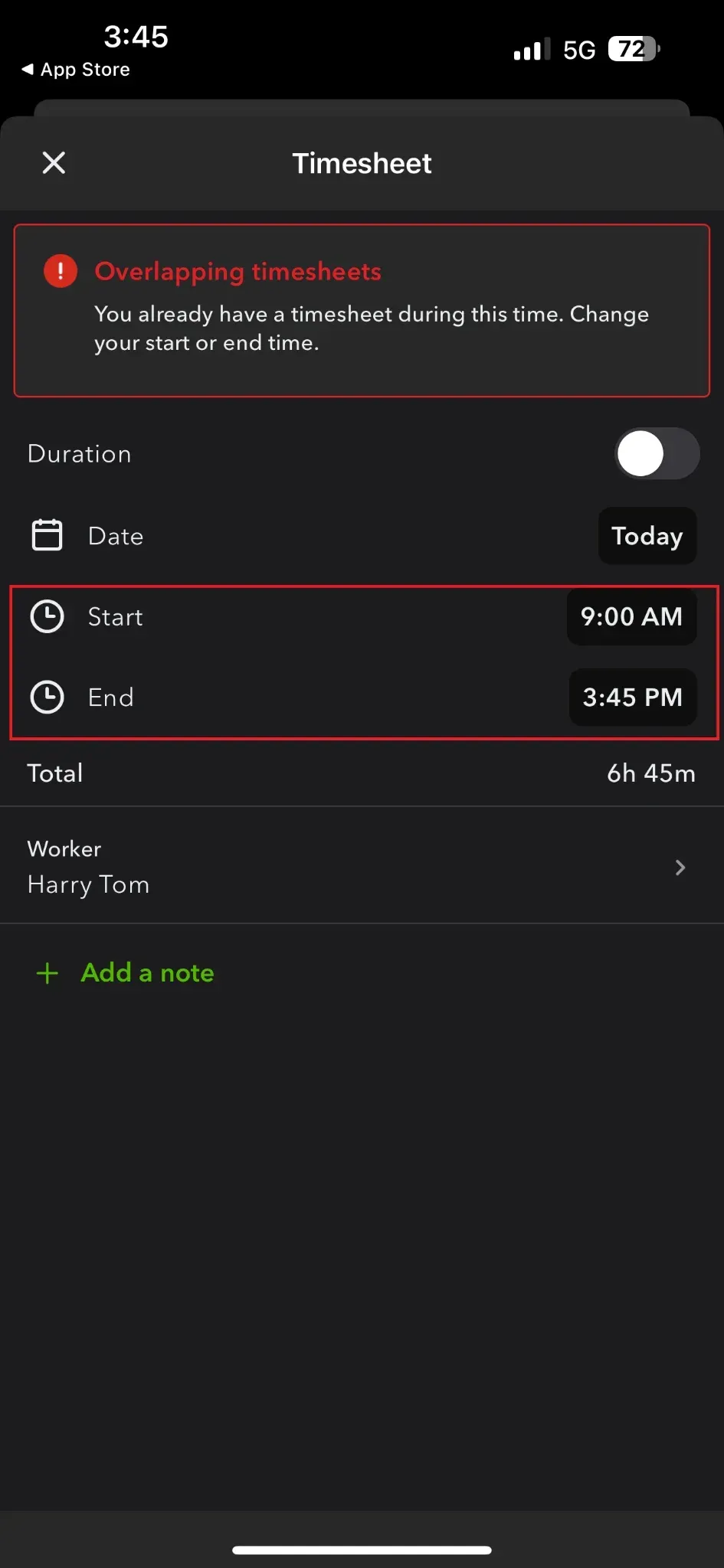
Step 6: Tap on Save to save your time entry. You can also tap on Submit to submit your time for approval, if required by your company.
Creating Timesheets in QuickBooks Using the Desktop App
Step 1: Download and install the QuickBooks Desktop app from the QuickBooks website.
Step 2: Sign in to your QuickBooks Time account using your Intuit account credentials.
Step 3: On the menu bar, click on Time and select Enter Single Activity or Use Weekly Timesheet, depending on your preference.
Step 4: Enter the Date, Name, Customer, Project, and Service for the work you are doing. You can also add notes, attachments, or custom fields if needed.
Step 5: Enter the Hours or Minutes for your work, or click on the Start and Stop buttons to use the Timer mode.
Step 6: Click on Save to save your time entry. You can also click Submit to submit your time for approval, if required by your company.
Importing Timesheets in QuickBooks From Other Sources
Step 1: Sign in to your QuickBooks Time account using your Intuit account credentials.
Step 2: On the menu bar, click on More and select Import.
Step 3: Choose the source from which you want to import your time data, such as Excel, Google Calendar, or Outlook.
Step 4: Follow the instructions on the screen to upload your file or connect your account.
Step 5: Map the fields in your file or account to the fields in QuickBooks Time, such as Customer, Project, Service, etc.
Step 6: Review and confirm your imported time data and make any necessary changes.
Step 7: Click on Import to import your time data into QuickBooks Time.
How to Manage Timesheets in QuickBooks?
Once you have created your timesheets in QuickBooks, you can manage them easily using the various features and functions available in the app. You can edit, delete, duplicate, or approve your timesheets, view and export reports, and send invoices.
To Edit, Delete, or Duplicate Your Timesheets in QuickBooks
Step 1: Sign in to your QuickBooks Time account using your Intuit account credentials.
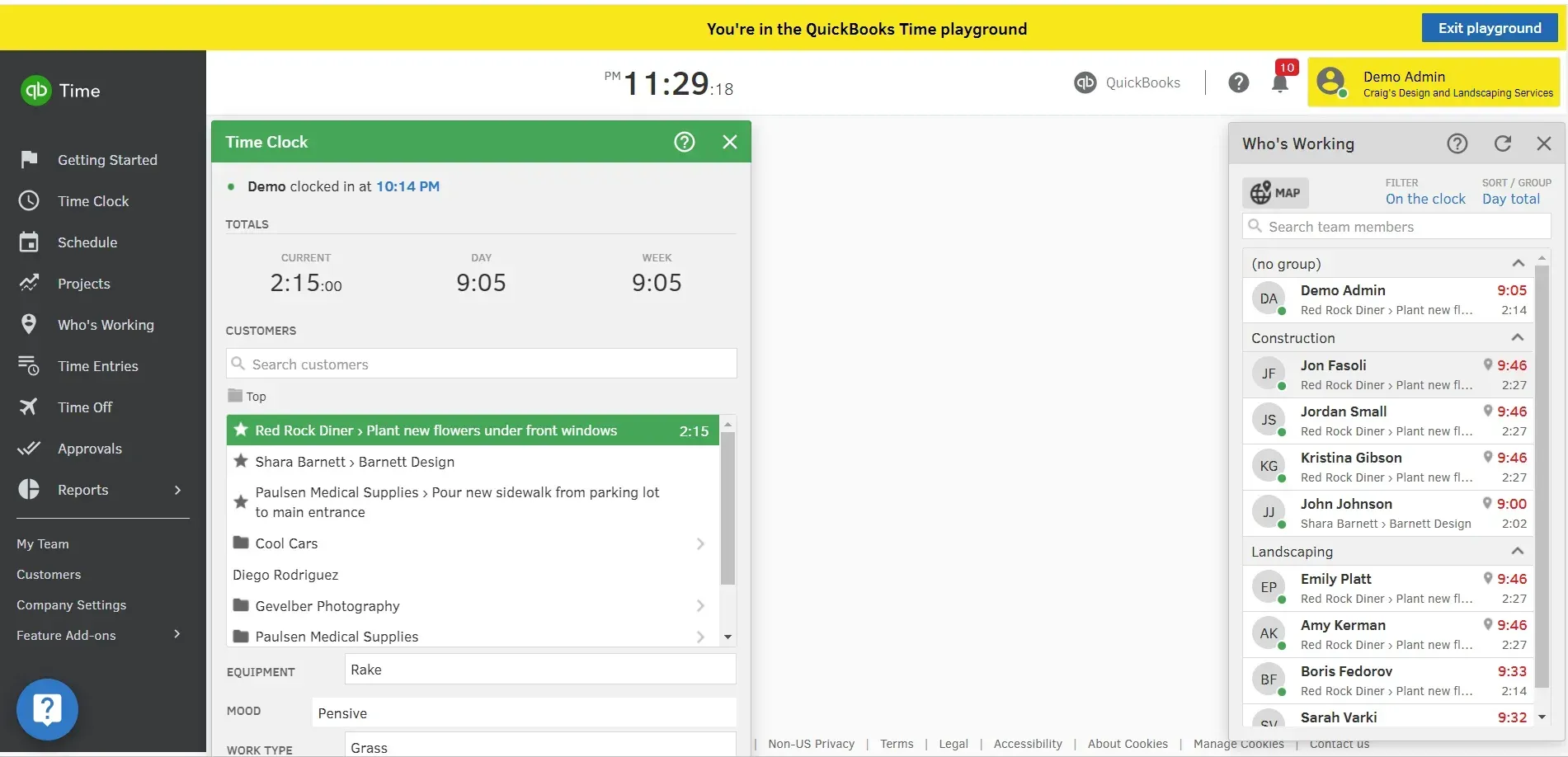
Step 2: On the dashboard, click the ‘Time Entries’ tab and select the Day, Week, or Pay Period view, depending on your preference.
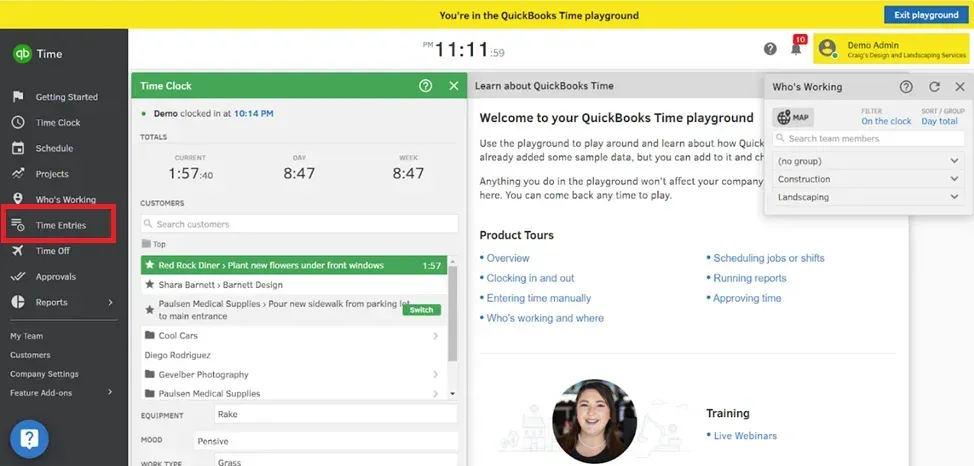
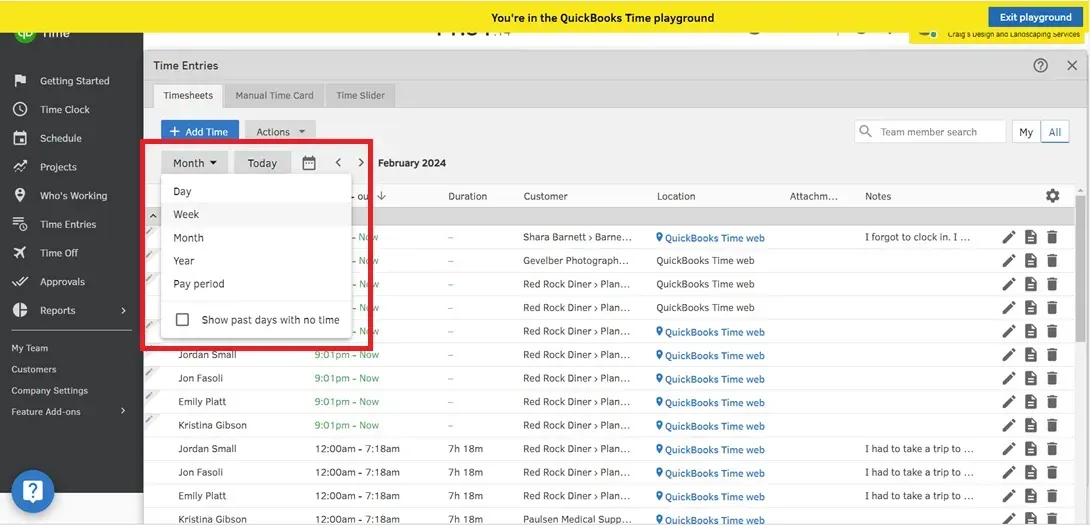
Step 3: Find the time entry you want to edit, delete, or duplicate, and click on it to open the details window.
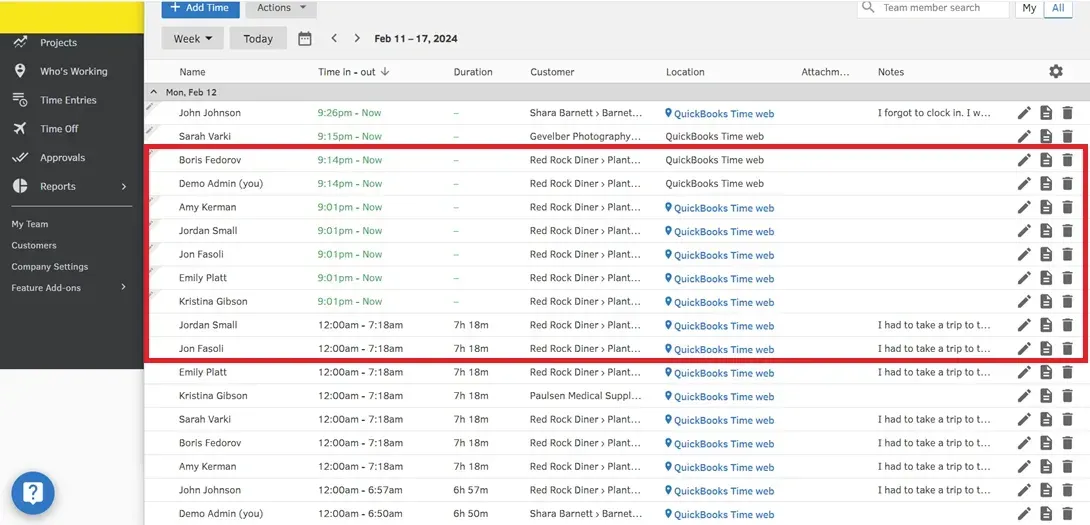
Step 4: To edit your time entry, make the changes you want, such as changing the Customer, Project, Service, Start Time, End Time, etc., and click Save.
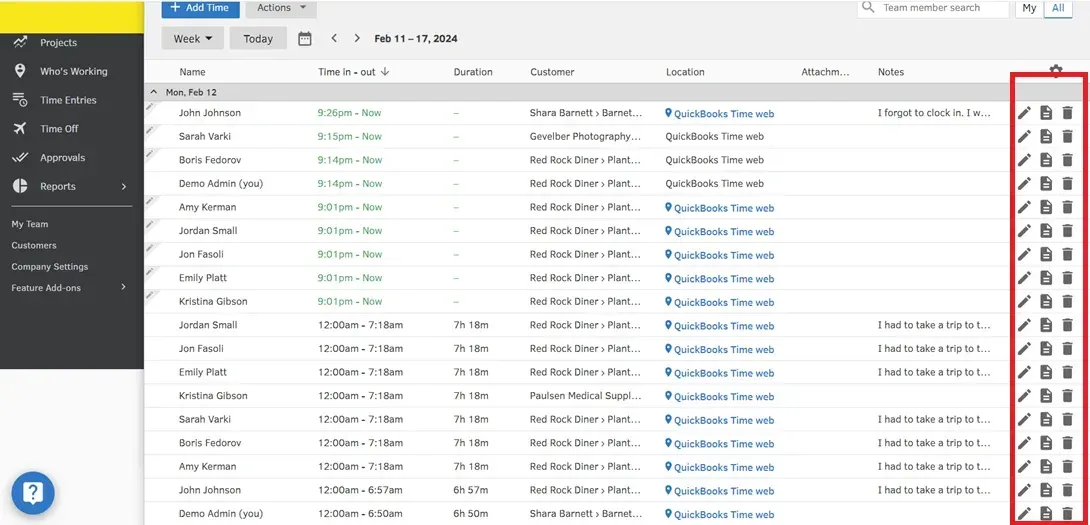
Step 5: To delete your time entry, click the ‘Trash Icon’ and confirm your action.
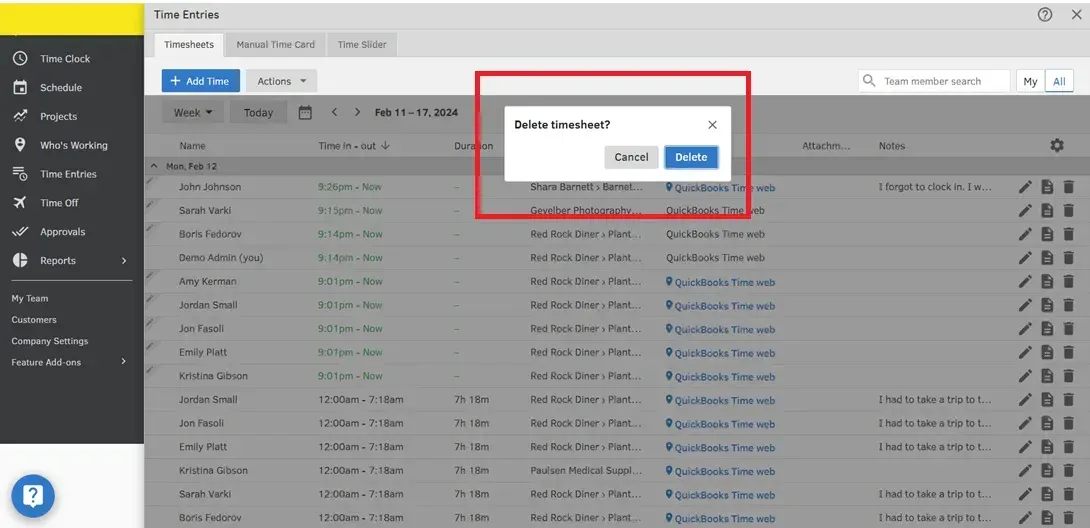
Step 6: To duplicate your time entry, click on the Copy icon, select the date or dates that you want to copy your time entry to, and click Save.
To Approve Your Timesheets in QuickBooks
Step 1: Sign in to your QuickBooks Time account using your Intuit account credentials.
Step 2: Click the Approvals tab on the dashboard and select the Timesheets subtab.
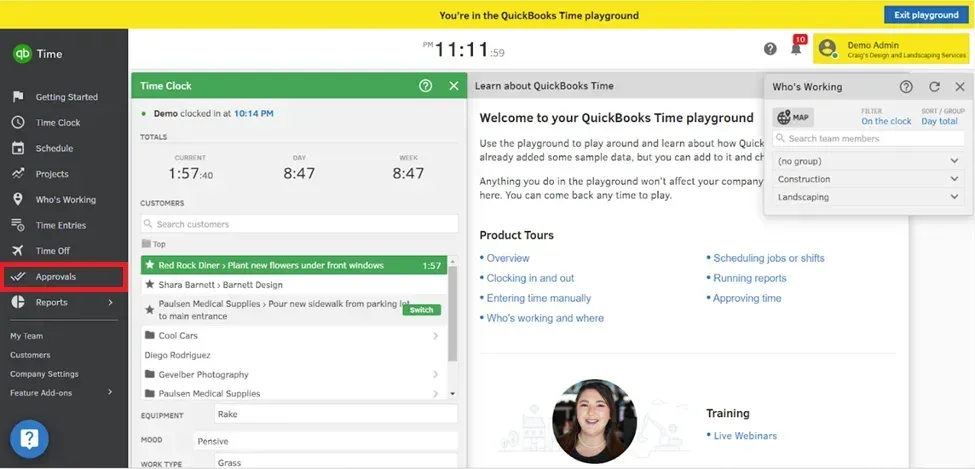
Step 3: Find the timesheet you want to approve and click the Approve button. You can also click the ‘Unapprove’ button to reject the timesheet and send it back to the employee for correction.
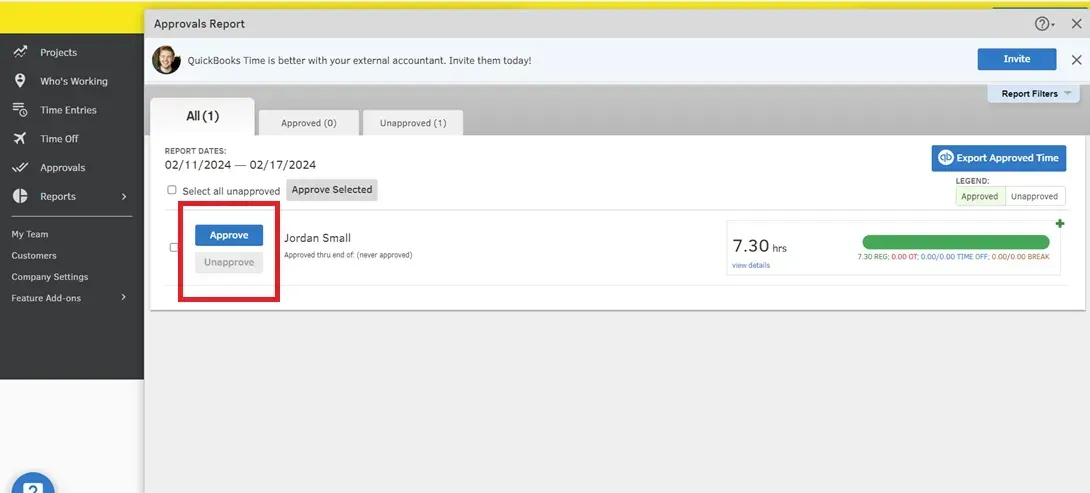
Step 4: You can approve or reject multiple timesheets by selecting the checkboxes next to the timesheets and clicking the ‘Approve or Unapprove’ button at the top.
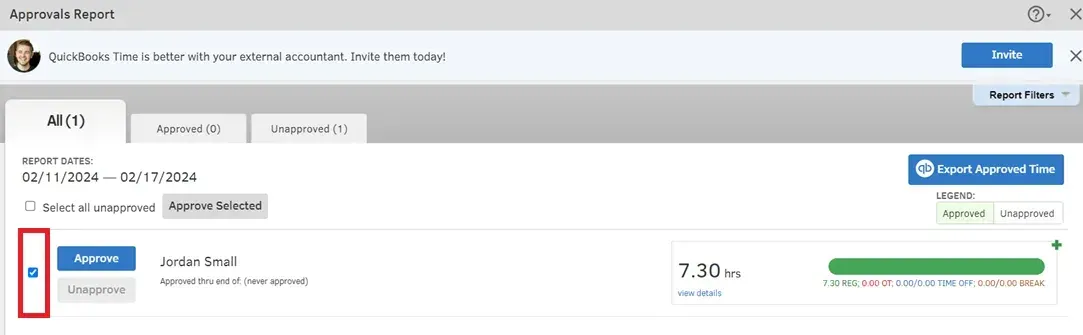
To View and Export Reports in QuickBooks
Step 1: Sign in to your QuickBooks Time account using your Intuit account credentials.
Step 2: On the dashboard, click the Reports tab and select the report you want to view, such as Time Entries, Project Report, Payroll Report, etc.
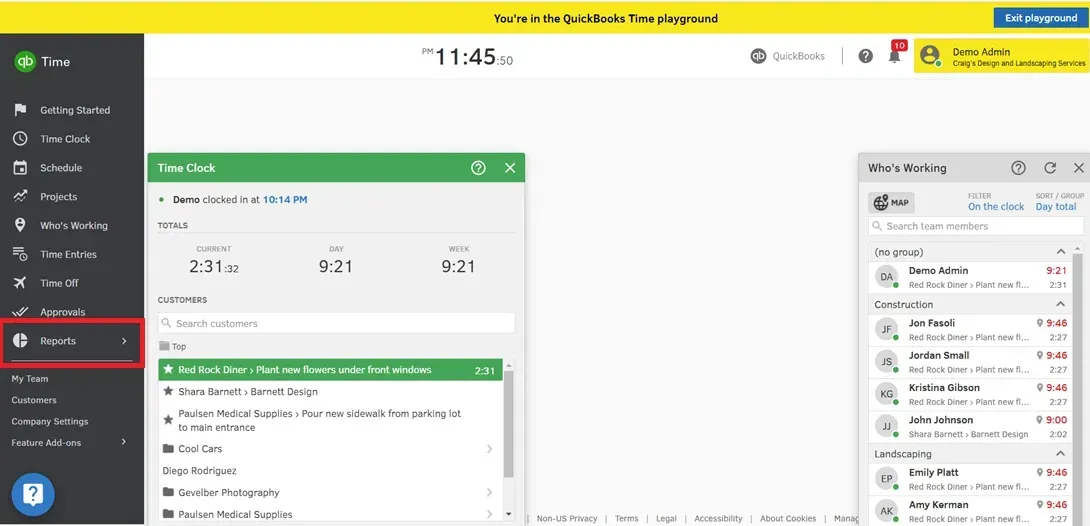
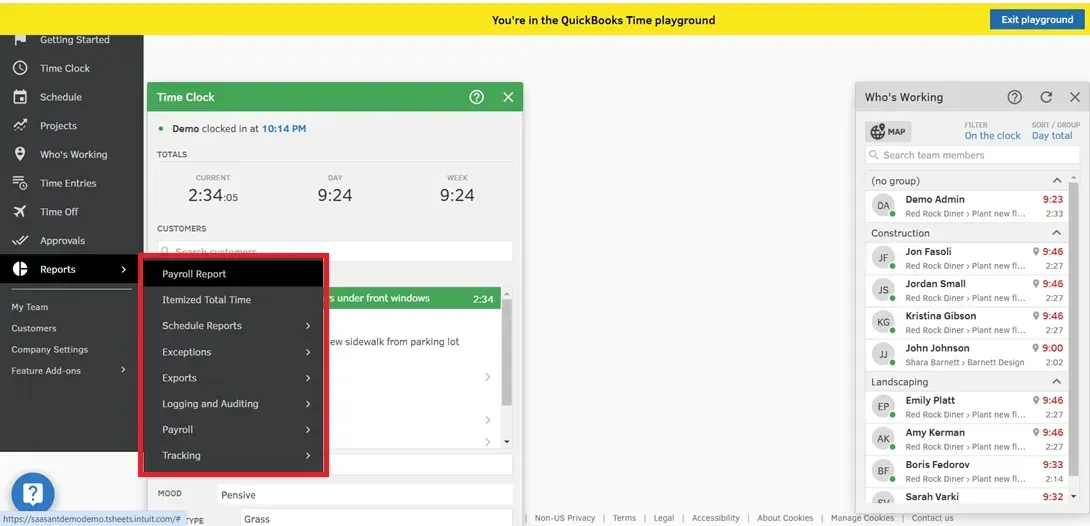
Step 3: Customize the report by applying filters, such as Date Range, Customer, Project, Service, Employee, etc., and click on Run Report.
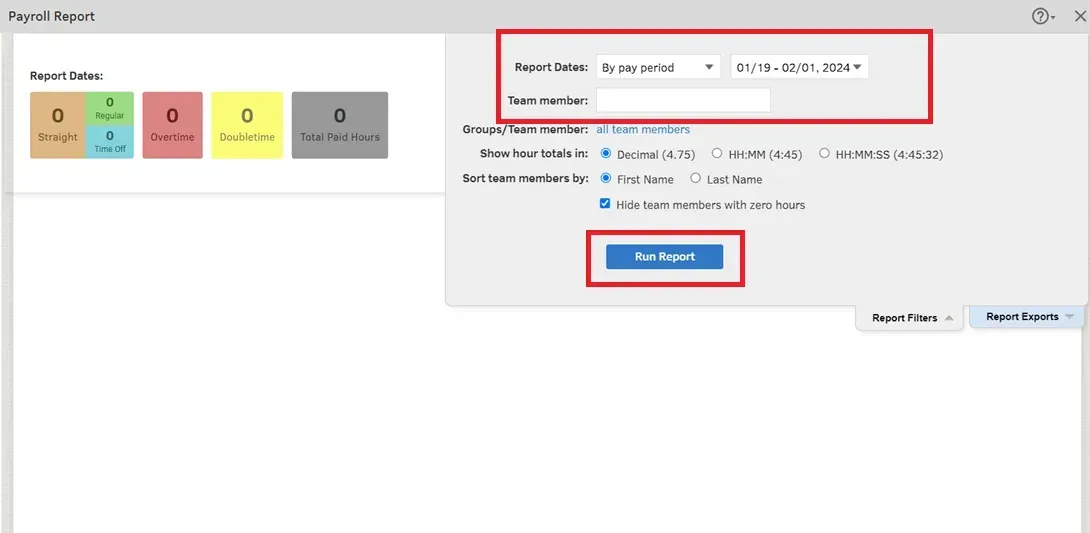
Step 4: To export the report, click the Export button and choose the format you want, such as PDF, CSV, or Excel.
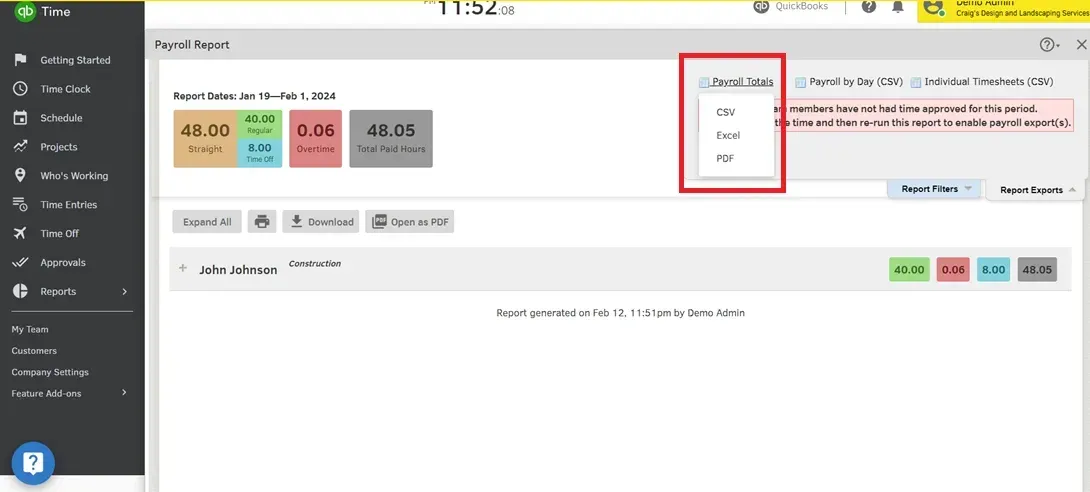
Step 5: To print the report, click on the Print button and follow the instructions on the screen.
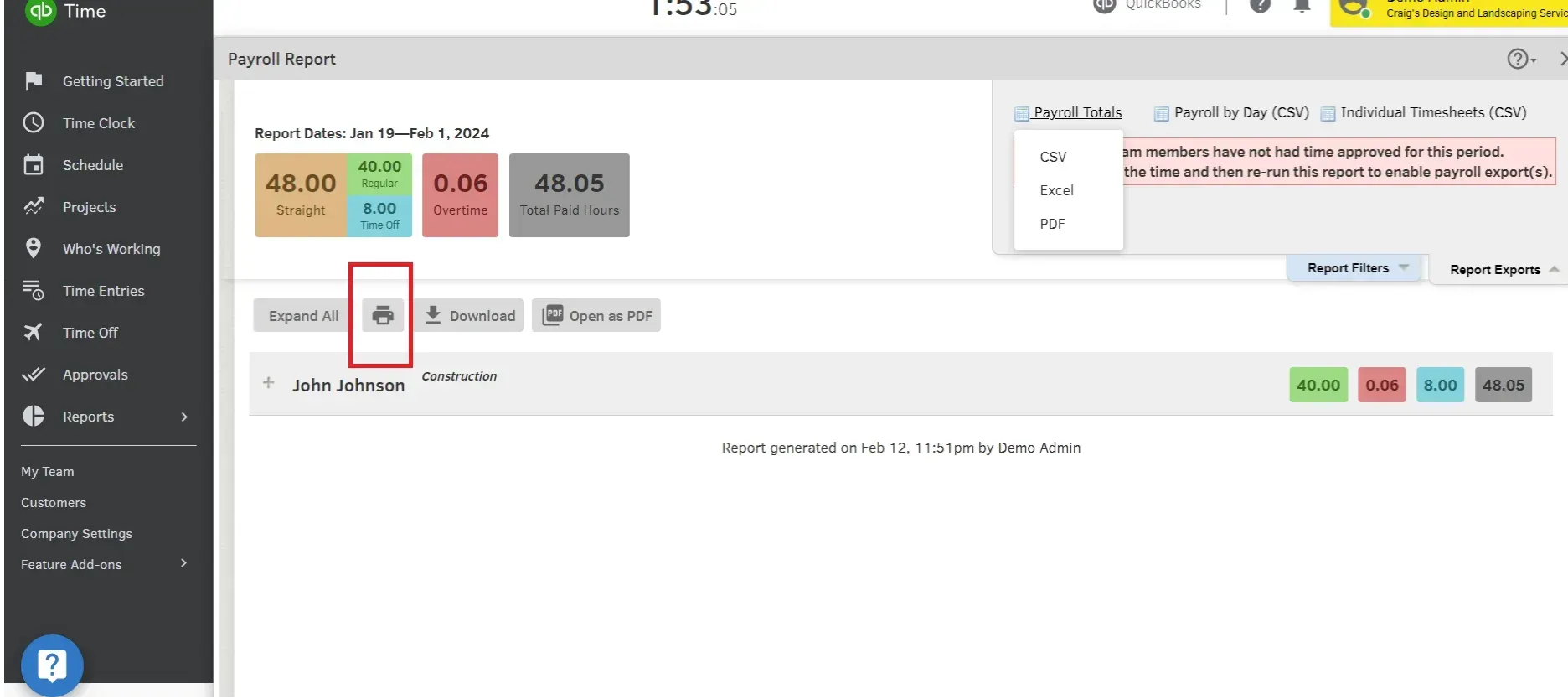
To Send Invoices in QuickBooks
Step 1: Sign in to your QuickBooks Time account using your Intuit account credentials.
Step 2: Click the Invoices tab on the dashboard and select the Create Invoice button.
Step 3: Choose the customer you want to invoice and select the time entries you want to include.
Step 4: Review and edit the invoice details, such as Invoice Date, Due Date, Terms, Description, Rate, Amount, etc., and click Save.
Step 5: To send the invoice, click on the Send button, enter the recipient's email address, and click on Send. You can also add a message or attach a file if needed.
To Sync With QuickBooks Online and Other Applications
Step 1: Sign in to your QuickBooks Time account using your Intuit account credentials.
Step 2: Click the More tab on the dashboard and select Integrations.
Step 3: Choose the app or software you want to sync with, such as QuickBooks Online, ADP, Square Payroll, etc.
Step 4: Follow the instructions on the screen to connect your account and authorize the integration.
Step 5: Choose the settings and preferences that you want for the integration, such as syncing frequency, mapping fields, etc., and click on Save.
How to Customize Timesheets in QuickBooks?
QuickBooks Timesheets allows you to customize your timesheets according to your business needs and preferences. You can customize your timesheets' appearance, functionality, and settings and add custom fields, notes, attachments, and tags to your time entries.
To Customize the Appearance Of Your Timesheets in QuickBooks
Step 1: Sign in to your QuickBooks Time account using your Intuit account credentials.
Step 2: On the dashboard, click the Settings tab and select the Display Preferences subtab.
Step 3: Choose the options that you want for the display of your timesheets, such as Time Format, Date Format, Decimal Places, etc., and click on Save.
To Customize Your Timesheets Settings in QuickBooks
Step 1: Sign in to your QuickBooks Time account using your Intuit account credentials.
Step 2: On the dashboard, click the Settings tab and select the Company Settings subtab.
Step 3: Choose the options that you want for the settings of your timesheets, such as Time Rounding, Overtime Rules, Break Rules, etc., and click on Save.
To Add Custom Fields, Notes, Attachments, and Tags to your QuickBooks Timesheets
Step 1: Sign in to your QuickBooks Time account using your Intuit account credentials.
Step 2: On the dashboard, click the Settings tab and select the Custom Fields subtab.
Step 3: Click on the Add Custom Field button and enter the name and type of the custom field that you want to create, such as Text, Number, Date, etc., and click on Save.
Step 4: To add notes, attachments, or tags to your time entries, go to the Timesheets tab and click on the time entry you want to edit.
Step 5: Click on the Notes, Attachments, or Tags icon, enter or upload the information that you want to add, and click on Save.
Benefits and Challenges of Using QuickBooks Timesheets
QuickBooks Timesheets is a powerful feature that can help you streamline your time tracking and management processes and improve your business efficiency and accuracy. However, like any other feature, it also comes with some benefits and challenges you should know. Here are some of the pros and cons of using QuickBooks Timesheets:
Pros
QuickBooks Timesheets offer a comprehensive solution to enhance efficiency, accuracy, and cost-effectiveness in your business operations. The versatile feature provides seamless integration across various devices and applications, revolutionizing managing time-related data.
Effortless Time Entry
Experience the ease of data entry with QuickBooks Timesheets, accessible through the online web app, mobile app, or desktop app. Effortlessly import time data from various sources such as Excel, Google Calendar, or Outlook. Say goodbye to manual input hassles and mitigate the risk of errors. QuickBooks Timesheets provides a seamless and user-friendly solution for efficient time data management across multiple platforms.
Optimized Billing Processes
Boost your billable hours effortlessly with QuickBooks Timesheets. Gain control over time tracking for every customer, project, and service. With the flexibility to set distinct rates for customers, projects, and services and the ability to apply discounts or taxes as required, QuickBooks Timesheets ensure precise and customizable invoices tailored to your specific business needs. Streamline your invoicing process and align it seamlessly with your unique requirements.
Cost-Effective Payroll Management
Efficiently cut down on payroll costs by automating the intricate task of calculating hours and wages for both employees and contractors. QuickBooks Timesheets synchronize with well-known payroll software such as QuickBooks Online, ADP, and Square Payroll. Take control by configuring overtime rules, breaking rules, and time-rounding regulations to ensure compliance and accuracy, resulting in substantial savings for your business. Streamline your payroll processes with QuickBooks Timesheets for enhanced efficiency and financial benefits.
Enhanced Business Insights
Improve your understanding of business dynamics with comprehensive reports and dashboards. QuickBooks Timesheets generate insights into labor costs, profitability, and productivity. Customize reports by applying filters such as date range, customer, project, service, or employee, and export in formats like PDF, CSV, or Excel for further analysis.
Seamless Integration and App Marketplace
Integrate seamlessly with QuickBooks Online and other essential business apps and software. The QuickBooks Time App Marketplace provides access to many applications that can enhance business efficiency and accuracy. Explore and connect with hundreds of apps tailored to your specific business needs.
Cons
Embarking on the journey to maximize the benefits of QuickBooks Timesheets involves navigating through crucial phases. This section delves into the critical considerations for businesses integrating this robust time-tracking solution, from the streamlined implementation and training process that lays the foundation for efficient usage to addressing potential technical challenges. Additionally, we explore the importance of tailoring features to meet specific business needs, acknowledging the strengths and potential limitations of QuickBooks Timesheets.
Let's navigate these vital aspects to ensure a seamless and tailored experience for effective time management.
Streamlined Implementation and Training Process
Efficient utilization of QuickBooks Timesheets involves an initial setup and training phase. It includes configuring essential elements such as customers, projects, and employees. Adequate training for your team is recommended to ensure optimal utilization of the app's features.
Addressing Technical Challenges
While QuickBooks Timesheets provides robust functionality, occasional technical challenges may occur. Users may face errors impacting time tracking, data management, and report generation. You may encounter connectivity or compatibility issues with devices and integrations.
Tailoring Features to Business Needs
QuickBooks Timesheets may not cater to all specific business needs for time tracking and management. Users may encounter limitations in certain features. Feedback for improvement may only sometimes result in immediate updates from the app developers.
How to Overcome the Challenges of Using QuickBooks Timesheets?
Despite the challenges of using QuickBooks Timesheets, you can still overcome them and make the most of this feature. Here are some tips and tricks that can help you overcome the challenges of using QuickBooks Timesheets:
To overcome the initial setup and training challenge, you can use the resources and support available from QuickBooks Time. You can access the QuickBooks Time Help Center to find articles, videos, webinars, and guides that can help you set up and use the app. You can also contact the QuickBooks Time Support Team for answers and solutions to your questions and issues.
To overcome technical issues or glitches, you can update your devices, browsers, and integrations to the latest versions and ensure they are compatible and connected with QuickBooks Time. You can also check the QuickBooks Time Status Page to see if there are any ongoing or resolved incidents or maintenance that may affect your app performance. You can also report errors, bugs, or crashes to the QuickBooks Time Support Team and follow their instructions to fix them.
To overcome the challenge of unmet needs or preferences, you can customize your timesheets according to your business needs and preferences. You can customize your timesheets' appearance, functionality, and settings and add custom fields, notes, attachments, and tags to your time entries. You can also explore the QuickBooks Time App Marketplace to find and connect with apps and software that meet your specific needs or preferences. You can also share your feedback or suggestions for improvement with the QuickBooks Time Product Team, and hope they will consider them for future updates or enhancements.
Pricing and Cost Analysis of QuickBooks Time
How much does QuickBooks Time cost, and is it worth it? This section will discuss the pricing, cost-effectiveness, and comparison of QuickBooks Time with other time-tracking solutions.
QuickBooks Time Pricing
QuickBooks Time offers two pricing plans: Premium and Elite. Both plans charge a monthly base fee and a per-user fee. The base fee covers the first admin user, who can manage the account and access all the features. The per-user fee applies to each additional user who can track their time and access the Workforce app. Here are the details of each plan:
Premium: The Premium plan costs $10 monthly for the base fee, plus $8 per user. It includes time tracking, scheduling, reporting, alerts, notifications, photo attachments, time kiosks, and geofencing. It also integrates with QuickBooks Online, QuickBooks Desktop, and other third-party applications.
Elite: The Elite plan costs $20 monthly for the base fee, plus $10 per user. It includes all the features of the Premium plan, plus additional features such as mileage tracking, project tracking, project estimates vs. actuals, project activity feed, timesheet signatures, and real-time project collaboration. It also integrates with QuickBooks Online Advanced, QuickBooks Payroll, and other third-party applications.
Note: QuickBooks Time offers a free 30-day trial for both plans and a 50% discount for the first three months. You can cancel your subscription at any time without any cancellation fees.
QuickBooks Time Cost-Effectiveness
QuickBooks Time claims to help you save time and money on payroll, invoicing, and job costing. According to its website, QuickBooks Time users add an average of 11% more billable time to their invoices by tracking every second worked. It also claims to save you up to 4% on payroll costs by reducing errors, overpayments, and compliance issues. Moreover, QuickBooks Time provides valuable insights into your business performance, such as labor costs, profitability, productivity, and efficiency.
To evaluate the cost-effectiveness of QuickBooks Time, you can use its online calculator to estimate your potential savings and return on investment (ROI). You can enter your number of employees, average hourly rate, average hours worked per week, and average overtime hours. Using QuickBooks Time, The calculator will show you how much you can save on payroll, invoicing, and job costing. You can also compare your current time tracking method with QuickBooks Time and see the difference in accuracy, efficiency, and convenience.
QuickBooks Time Comparison with Other Time Tracking Solutions
QuickBooks Time may be a better option for some businesses, especially if you need more advanced features or industry-specific solutions. That’s why we have compared QuickBooks Time with other time-tracking solutions compatible with QuickBooks, offering more functionality and flexibility. Here are some of the key differences between QuickBooks Time and other time-tracking solutions:
Connecteam
Connecteam is an all-in-one team management app that integrates with QuickBooks Online. It offers time tracking, scheduling, communication, task management, training, GPS location tracking, geofencing, biometric verification, digital timesheets, and break and time off management. Connecteam has a free plan for up to five users and paid plans starting from $29 per month for up to 200 users.
ClockShark
ClockShark is a time-tracking software designed for construction and field service industries. It integrates with QuickBooks Online and QuickBooks Desktop. It offers time tracking, scheduling, reporting, GPS location tracking, geofencing, photo attachments, and job costing. It also supports offline mode, crew clock-in, and custom fields. ClockShark has a 14-day free trial and paid monthly plans starting from $3 per user.
Paymo
Paymo is a project management and time-tracking software that integrates with QuickBooks Online. It offers time tracking, scheduling, reporting, invoicing, billing, and project management. It also supports task management, collaboration, file sharing, and budgeting. Paymo has a free plan for freelancers.
TimeCamp
TimeCamp is a time tracking and productivity software that integrates with QuickBooks Online and QuickBooks Desktop. It offers features such as time tracking, reporting, invoicing, billing, project management, automatic time tracking, attendance tracking, budgeting, and integrations with over 100 other apps. TimeCamp has a free and paid plan for one user starting from $5.25 per user per month.
As you can see, each of these alternatives has its strengths and weaknesses, depending on your business needs and preferences. You can compare them in more detail by visiting their websites or reading reviews online. This comparison helps you find the best time-tracking solution for your business and integrate it seamlessly with QuickBooks.
QuickBooks Clock-In System and Employee Time Tracking Features
One of the features of QuickBooks is the clock-in system and employee time tracking, which allows you to track the hours worked by your employees on various tasks and projects. It can help you streamline payroll, invoicing, and job costing processes.
How Does QuickBooks Clock-In System Work?
QuickBooks clock-in system is a feature that enables your employees to clock in and out of their shifts using different methods, such as:
Mobile app
Your employees can use the QuickBooks Workforce app to clock in and out from their smartphones or tablets. They can also track their time offline, submit their timesheets, and view their schedules. The app also supports GPS location tracking, geofencing, and mileage tracking.
Time Kiosk
Your employees can use a tablet or a computer as a digital punch clock to clock in and out on-site. They can use a four-digit PIN or a facial recognition feature to verify their identity. The kiosk also supports photo capture and break management.
Web Browser
Your employees can use any web browser to access their QuickBooks Time account and clock in and out from their laptops or desktops. They can also edit and approve their timesheets and view their reports.
How Does QuickBooks Employee Time Tracking Work?
QuickBooks employee time tracking is a feature that allows you to monitor and manage the hours worked by your employees on various tasks and projects. You can use QuickBooks employee time tracking to:
Create and assign jobs or projects to your employees, and set budgets, deadlines, and estimates.
View who is working, what they are working on, and where they are working from the Who’s Working window.
Run reports on hours worked, labor costs, profitability, productivity, and efficiency.
Sync time tracking data to your QuickBooks accounting or payroll software for more accurate and efficient payroll and invoicing.
Set up alerts and notifications to remind your employees to clock in or out or to approve or reject their timesheets.
Customize your time tracking preferences, such as the time format, the overtime rules, the vacation and sick policies, the break policies, and the time rounding options.
What are the Benefits of QuickBooks Clock-In System and Employee Time Tracking?
QuickBooks clock-in system and employee time tracking can help you save time and money on your business operations. According to QuickBooks, using QuickBooks clock-in system and employee time tracking can help you:
Save an average of 4% on payroll costs by reducing errors, overpayments, and compliance issues.
Add an average of 11% more billable time to your invoices by tracking every second worked.
Save up to two hours per payroll run by automating and streamlining your payroll process.
Get valuable insights into your business performance and make informed decisions.
Improve employee satisfaction and engagement by providing flexible and convenient time-tracking options.
Wrap Up
In conclusion, QuickBooks Time offers a powerful solution to streamline your small business operations, from efficient time tracking to seamless integration with payroll and invoicing processes. Utilizing the QuickBooks clock-in system and employee time tracking features can save time and money and enhance your business insights and accuracy.
Whether you choose the Premium or Elite plan, QuickBooks Time provides customizable options to meet your needs. From effortless time entry using various platforms to advanced features like project tracking and real-time collaboration, it caters to businesses of all sizes.
While the platform may have some initial challenges, such as the setup and potential technical issues, QuickBooks Time offers comprehensive resources and support to overcome these hurdles. The customizable nature of timesheets and regular updates and improvements ensure your business can adapt and thrive.
QuickBooks Time offers time tracking and a complete package for optimized billing processes, cost-effective payroll management, and enhanced business insights in a competitive landscape. The seamless integration with other applications and the App Marketplace further adds to its appeal, providing flexibility and adaptability for your unique business needs.
So, if you're looking for a solution to simplify your time management, improve accuracy, and boost overall efficiency, QuickBooks Time might be the game-changer your small business needs. Take advantage of the 30-day free trial, explore its features, and witness firsthand how it can transform your business operations. Remember, it's not just about tracking time; it's about maximizing your business potential.
FAQs
What is QuickBooks Time?
QuickBooks Time is a time-tracking software that integrates with QuickBooks, one of the most popular accounting programs. QuickBooks Time allows you to track employee hours, manage projects, and sync data with QuickBooks for payroll and invoicing. You can use QuickBooks Time on your desktop or mobile device or access it from the web.
How can I sign up for a free trial of QuickBooks Time?
You can sign up for a free 30-day trial of QuickBooks Time by visiting the QuickBooks Time website and clicking on ‘Start Your Free Trial.’ You must provide your email address and company name and agree to the terms and conditions. You must also have a QuickBooks account or create one during the trial period.
How can I invite my employees to use QuickBooks Time?
You can invite your employees to use QuickBooks Time by creating an account on the QuickBooks Time website. You can create an account for each employee individually or a group account for multiple employees working on the same projects. You can assign different roles and permissions to your employees, such as managers, supervisors, or dispatchers.
How can I create jobs or sync with QuickBooks to import my customers?
You can create jobs or sync with QuickBooks to import your customers using the ‘Jobs’ feature in QuickBooks Time. You can add jobs manually from scratch or import them from an existing job in QuickBooks. You can also assign jobs to specific team members or groups and set start and end dates, hours per day, overtime rules, and other details.
How can I track time for my small business?
You can track time for your small business by using the ‘Clock In’ feature in QuickBooks Time. You can either clock in manually by entering the start date and time, hours worked, notes, and other details on the web dashboard or mobile app or clock in automatically by syncing your data with an existing job in QuickBooks. You can also clock out manually by entering the end date and time, hours worked, notes, and other details, or clock out automatically by syncing your data with an existing job in QuickBooks.