QuickBooks Timesheets: How to Set Up and Use Timesheets in QuickBooks Online
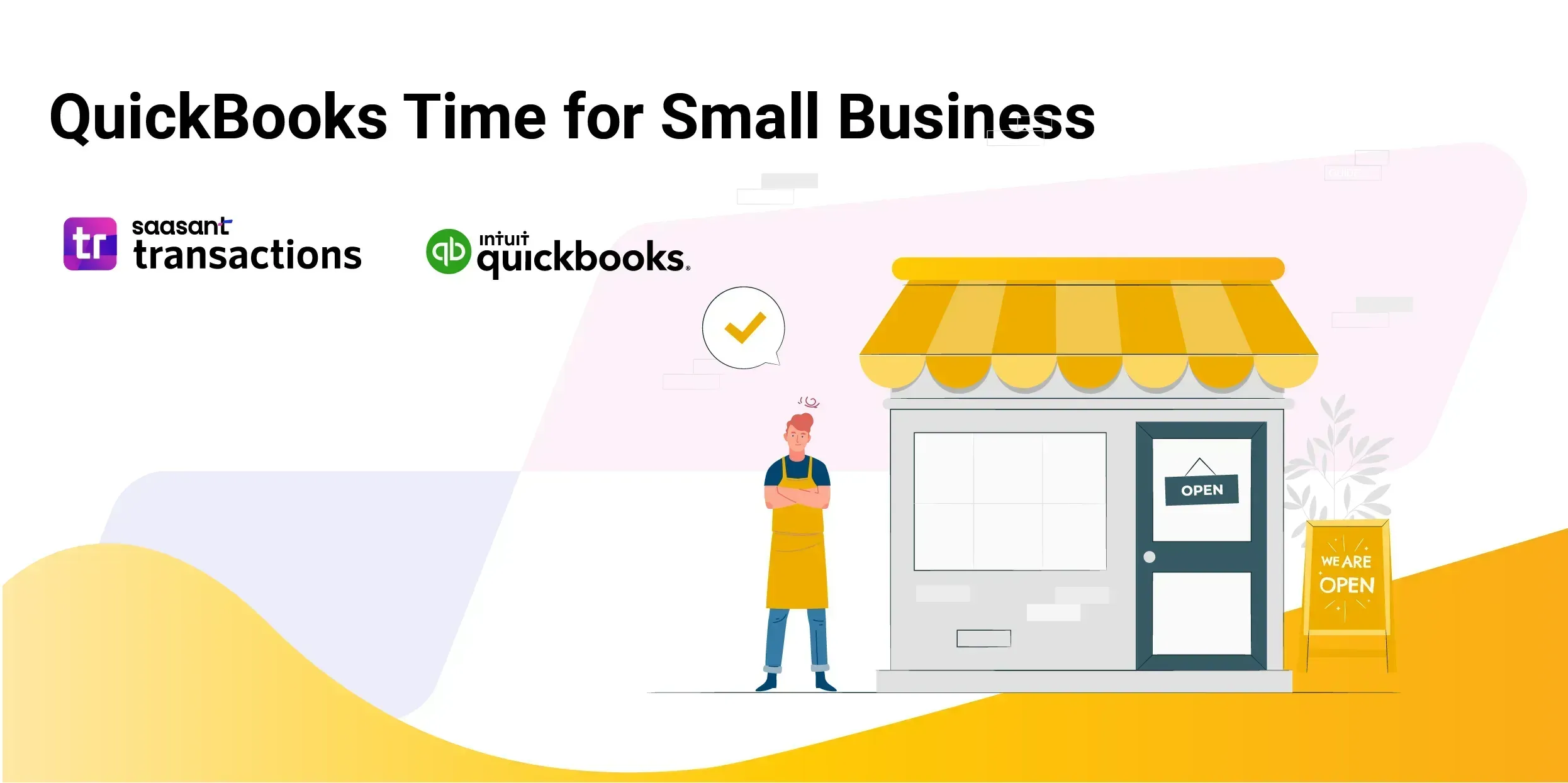
If you want to simplify your accounting, payroll, and invoicing processes, consider using QuickBooks time tracking. This feature allows you to track, manage, and report the time spent by your employees, contractors, and yourself on various tasks, projects, and clients.
This blog will focus further on QuickBooks Time's benefits and how you can use it to improve your small business.
Contents
Why Use QuickBooks Timesheets?
Steps to Set Up Timesheets in QuickBooks Online
How to Manage QuickBooks Timesheets?
How to Customize Timesheets in QuickBooks?
Benefits of Using QuickBooks Timesheets
Challenges of Using QuickBooks Timesheets
How to Overcome the Challenges of Using QuickBooks Timesheets?
Conclusion
FAQs
Why Use QuickBooks Timesheets?
QuickBooks Timesheets is a powerful feature that can help you simplify your time tracking and management processes and improve your business efficiency and accuracy. It offers an efficient method for entering and managing time data, essential for accurate billing and payroll calculations.
The tool also integrates seamlessly with other QuickBooks features, enhancing overall productivity by providing detailed insights into labor costs and employee productivity. Its user-friendly interface and ability to sync with various devices and applications make it a perfect choice for businesses looking to simplify and optimize their time management practices.
Steps to Set Up Timesheets in QuickBooks Online
There are different ways to create timesheets in QuickBooks, depending on your preferences and needs. You can also import your time using the QuickBooks Time app from other sources, such as Excel, Google Calendar, or Outlook. Follow the below steps to set up timesheets in QuickBooks Online:
Step 1: Sign in to your QuickBooks Time account using your Intuit account credentials.
Step 2: Click the ‘Time Entries’ option on the dashboard.
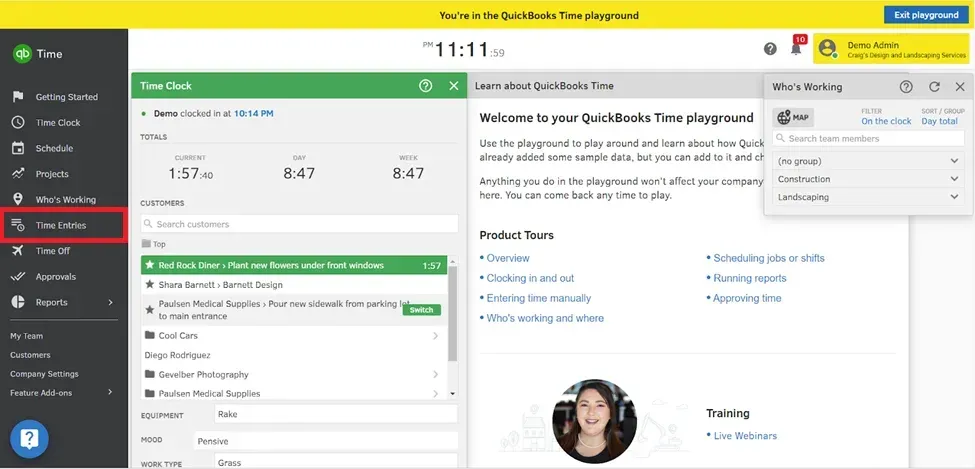
Step 3: Enter your time using the QuickBooks Time Manual or Timer mode. The Manual mode allows you to enter your time manually, while the Timer mode automatically tracks your time as you work.
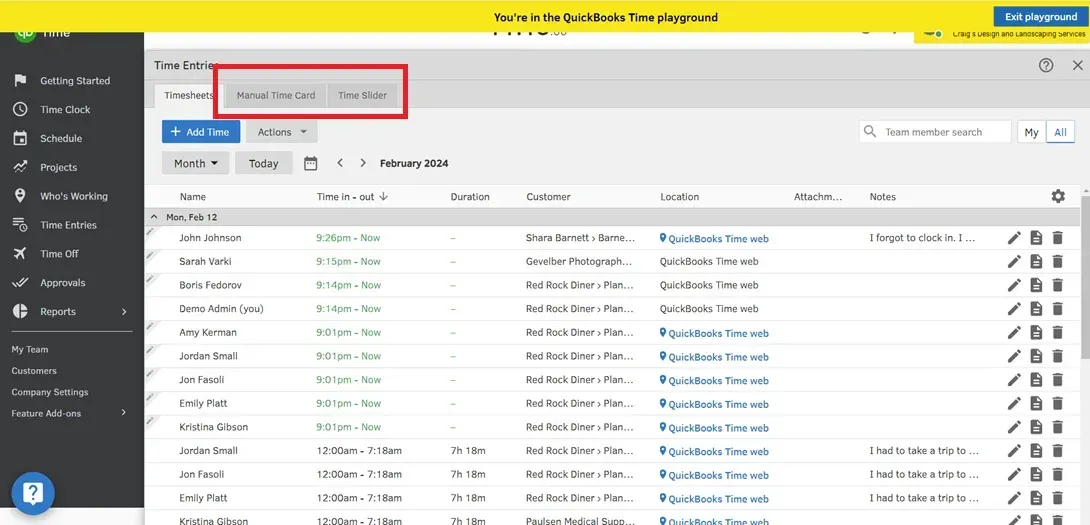
Step 4: Select the Customer, Project, and Service for your work. You can also add notes, attachments, or custom fields if needed.
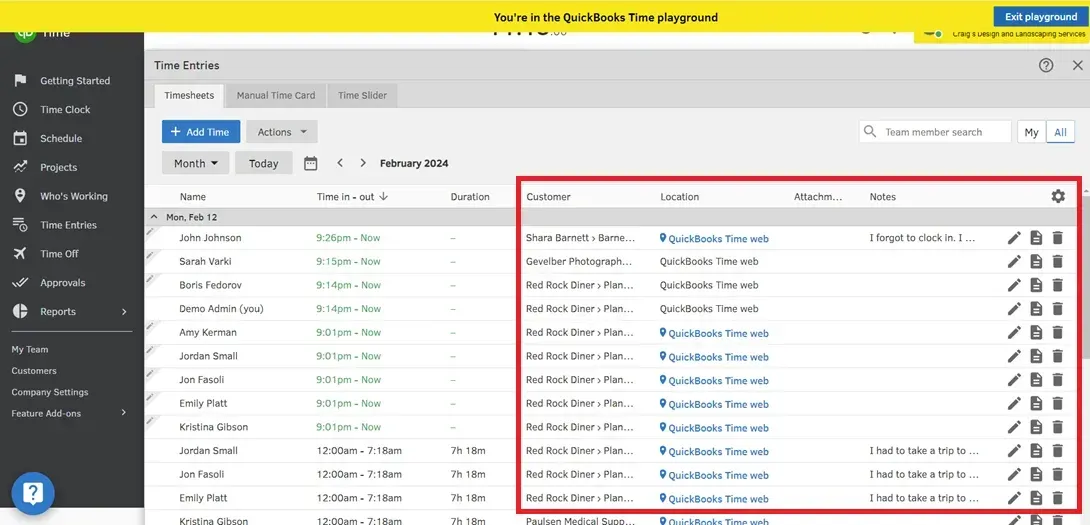
Step 5: In the ‘Time In’ box, enter the start time of your work and add essential notes in the ‘Notes’ box.
Step 6: Click on Save to save your time entry. If your company requires it, click Submit to submit your time for approval.
How to Manage QuickBooks Timesheets?
Once you have created your timesheets in QuickBooks, you can manage them easily using the app's various features and functions. You can edit, delete, duplicate, or approve your timesheets, view and export reports, and send invoices.
To Edit, Delete, or Duplicate Your Timesheets in QuickBooks
Step 1: Sign in to your QuickBooks Time account using your Intuit account credentials.
Step 2: On the dashboard, click the ‘Time Entries’ tab and select the Day, Week, or Pay Period view, depending on your preference.
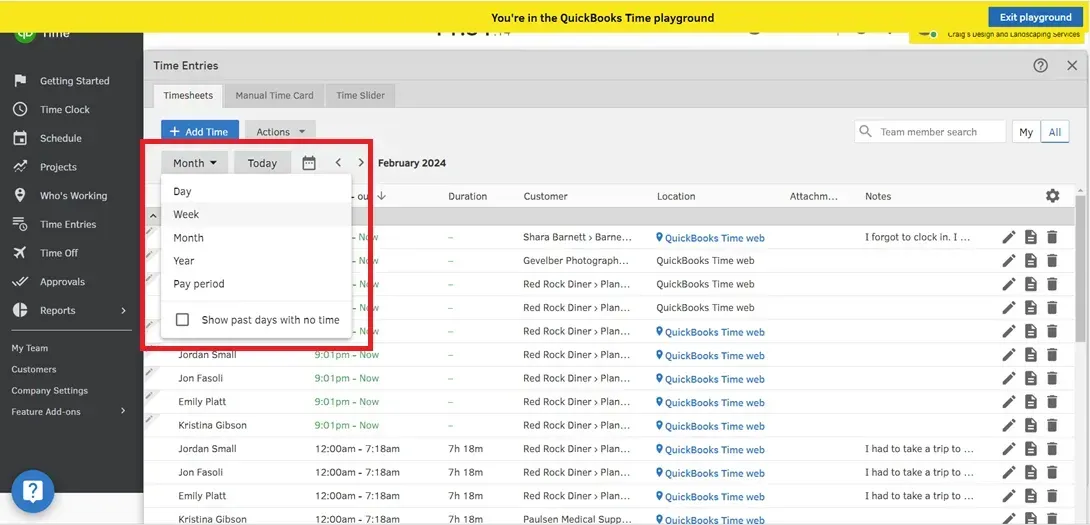
Step 3: Find the time entry you want to edit, delete, or duplicate, and click on it to open the details window.
Step 4: To edit your time entry, make the changes you want, such as changing the Customer, Project, Service, Start Time, End Time, etc., and click Save.
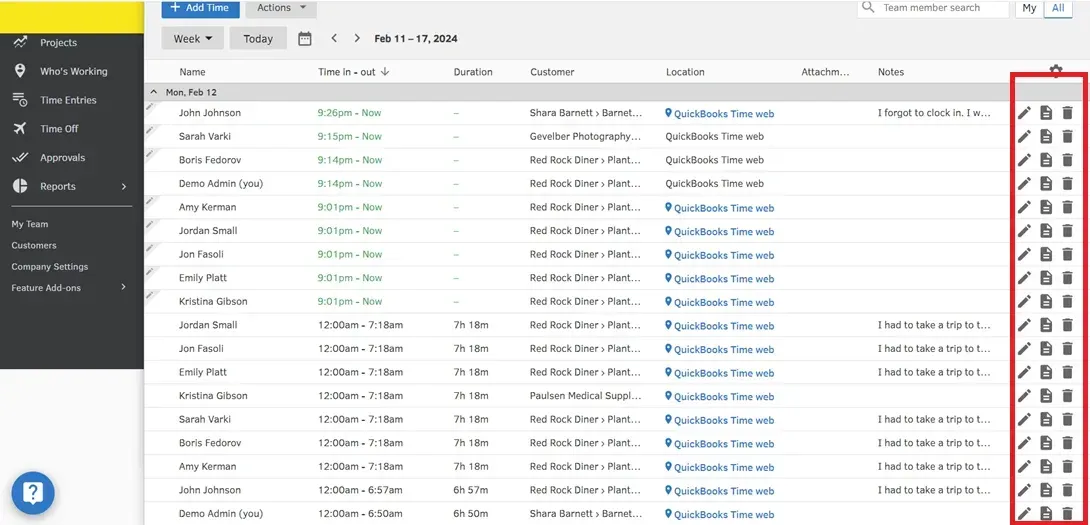
Step 5: To delete your time entry, click the ‘Delete Icon’ and confirm your action.
Step 6: To duplicate your time entry, click on the Copy icon, select the date or dates you want to copy your time entry, and click Save.
To Approve Your Timesheets in QuickBooks
Step 1: Sign in to your QuickBooks Time account using your Intuit account credentials.
Step 2: Click the Approvals tab on the dashboard and select the Timesheets subtab.
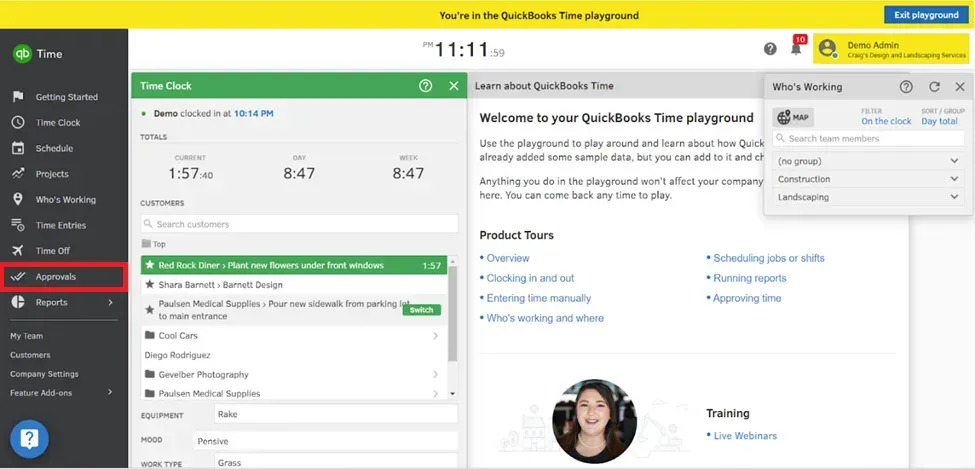
Step 3: Find the timesheet you want to approve and click the Approve button. You can also click the ‘Unapprove’ button to reject the timesheet and send it back to the employee for correction.
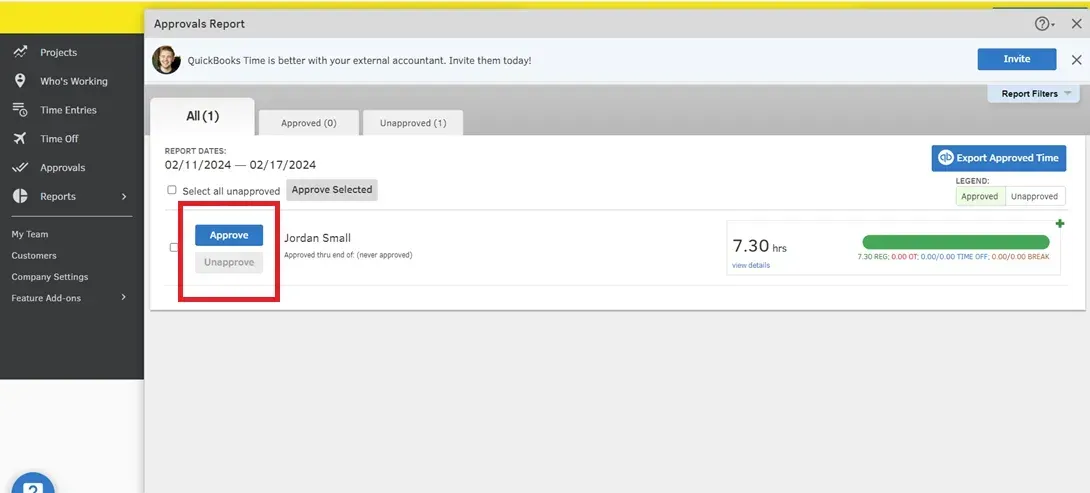
Step 4: You can approve or reject multiple timesheets by selecting the checkboxes next to the timesheets and clicking the ‘Approve or Unapprove’ button at the top.
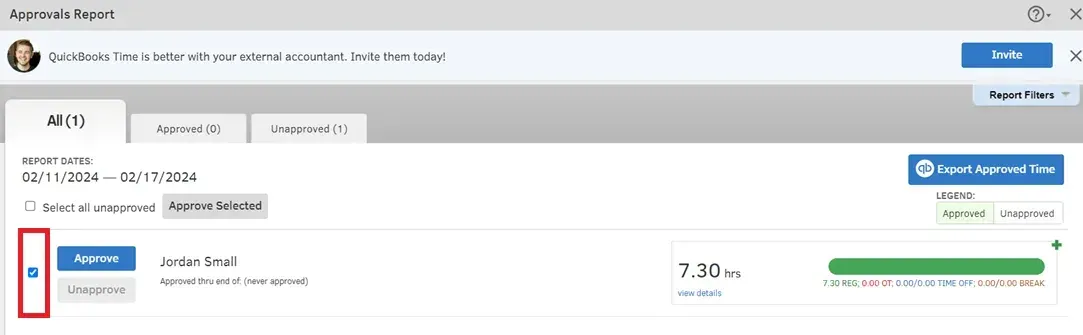
How to Customize Timesheets in QuickBooks?
QuickBooks Timesheets allows you to customize your timesheets according to your business needs and preferences. You can customize your timesheets' appearance, functionality, and settings and add custom fields, notes, attachments, and tags to your time entries.
To Customize the Appearance Of Your Timesheets in QuickBooks
Step 1: Sign in to your QuickBooks Time account using your Intuit account credentials.
Step 2: On the dashboard, click the Settings tab and select the Display Preferences subtab.
Step 3: Choose the options you want for displaying your timesheets, such as Time Format, Date Format, Decimal Places, etc., and click on Save.
To Customize Your Timesheets Settings in QuickBooks
Step 1: Sign in to your QuickBooks Time account using your Intuit account credentials.
Step 2: On the dashboard, click the Settings tab and select the Company Settings subtab.
Step 3: Choose the options you want for your timesheets' settings, such as Time Rounding, Overtime Rules, Break Rules, etc., and click ‘Save.’
To Add Custom Fields, Notes, Attachments, and Tags to your QuickBooks Timesheets
Step 1: Sign in to your QuickBooks Time account using your Intuit account credentials.
Step 2: On the dashboard, click the Settings tab and select the Custom Fields subtab.
Step 3: Click the Add Custom Field button, enter the name and type of the custom field you want to create, such as Text, Number, Date, etc., and click Save.
Step 4: To add notes, attachments, or tags to your time entries, go to the Timesheets tab and click on the time entry you want to edit.
Step 5: Click on the Notes, Attachments, or Tags icon, enter or upload the information that you want to add, and click on Save.
Benefits of Using QuickBooks Timesheets
Here are some of the benefits of using QuickBooks Timesheets for time tracking and payroll:
Effortless Time Entry
Experience the ease of data entry with QuickBooks Timesheets, accessible through the online web app, mobile app, or desktop app. Effortlessly import time data from various sources such as Excel, Google Calendar, or Outlook. Say goodbye to manual input hassles and mitigate the risk of errors. QuickBooks Timesheets provides a seamless and user-friendly solution for efficient time data management across multiple platforms.
Seamless Integration
Integrate seamlessly with QuickBooks Online and other essential business apps and software. For example, SaasAnt Transactions offers a powerful solution for businesses using QuickBooks Online by automating the import of time activities directly into QuickBooks.
SaasAnt Transactions lets you import large volumes of data, including time activities, from Excel or CSV files directly into QuickBooks Online. This is particularly useful for businesses that use a lot of time tracking data outside of QuickBooks and need a transfer method.
Optimized Billing Processes
Boost your billable hours effortlessly with QuickBooks Timesheets. Gain control over time tracking for every customer, project, and service. With the flexibility to set distinct rates for customers, projects, and services and the ability to apply discounts or taxes as required, QuickBooks Timesheets ensure precise and customizable invoices tailored to your specific business needs. Streamline your invoicing process and align it seamlessly with your unique requirements.
Cost-Effective Payroll Management
Efficiently reduce payroll costs by automating the intricate task of calculating hours and wages for both employees and contractors. QuickBooks Timesheets synchronize with well-known payroll software such as QuickBooks Online, ADP, and Square Payroll. Take control by configuring overtime rules, breaking rules, and time-rounding regulations to ensure compliance and accuracy, resulting in substantial savings for your business. Streamline your payroll processes with QuickBooks Timesheets for enhanced efficiency and financial benefits.
Enhanced Business Insights
Comprehensive reports and dashboards improve your understanding of business dynamics. QuickBooks Timesheets generate insights into labor costs, profitability, and productivity. Customize reports by applying filters such as date range, customer, project, service, or employee, and export in formats like PDF, CSV, or Excel for further analysis.
Challenges of Using QuickBooks Timesheets
Though using QuickBooks TImesheets offers you various benefits, there are also some challenges you must be aware of. Let’s look into the challenges of using QuickBooks Timesheets:
Streamlined Implementation and Training Process
Efficient use of QuickBooks Timesheets involves an initial setup and training phase. This includes configuring essential elements such as customers, projects, and employees. Adequate training for your team is recommended to ensure optimal use of the app's features.
Addressing Technical Challenges
While QuickBooks Timesheets provides robust functionality, occasional technical challenges may occur. Users may face errors impacting time tracking, data management, and report generation. You may encounter connectivity or compatibility issues with devices and integrations.
Tailoring Features to Business Needs
QuickBooks Timesheets may not cater to all specific business needs for time tracking and management. Users may encounter limitations in certain features. Feedback for improvement may only sometimes result in immediate updates from the app developers.
How to Overcome the Challenges of Using QuickBooks Timesheets?
Despite the challenges of using QuickBooks Timesheets, you can still overcome them and make the most of this feature. Here are some tips and tricks that can help you overcome the challenges of using QuickBooks Timesheets:
To overcome the initial setup and training challenge, you can use the resources and support available from QuickBooks Time. You can access the QuickBooks Time Help Center to find articles, videos, webinars, and guides that can help you set up and use the app. You can also contact the QuickBooks Time Support Team for answers and solutions to your questions and issues.
To overcome technical issues or glitches, you can update your devices, browsers, and integrations to the latest versions and ensure they are compatible and connected with QuickBooks Time. You can also check the QuickBooks Time Status Page to see if there are any ongoing or resolved incidents or maintenance that may affect your app performance. You can also report errors, bugs, or crashes to the QuickBooks Time Support Team and follow their instructions to fix them.
To overcome the challenge of unmet needs or preferences, you can customize your timesheets according to your business needs and preferences. You can customize your timesheets' appearance, functionality, and settings and add custom fields, notes, attachments, and tags to your time entries. You can also explore the QuickBooks Time App Marketplace to find and connect with apps and software that meet your specific needs or preferences.
Conclusion
In conclusion, QuickBooks Time offers a powerful solution to streamline your small business operations, from efficient time tracking to integration with payroll and invoicing processes. Utilizing the QuickBooks clock-in system and employee time tracking features can save time and money and enhance your business insights and accuracy.
QuickBooks Time offers time tracking and a complete package for optimized billing processes, cost-effective payroll management, and enhanced business insights in a competitive landscape. The seamless integration with other applications and the App Marketplace further adds to its appeal, providing flexibility and adaptability for your unique business needs.
FAQs
How do I set up timesheets in QuickBooks Online?
Enable Time Tracking: Go to the "Settings" menu, select "Account and Settings," then "Advanced," and turn on "Time Tracking."
Configure Preferences: Set your preferences for the first day of the workweek and specify who can track time.
Add Time Entries: Navigate to "Time" on the left menu, then select "Timesheets." You can enter time for employees or contractors by selecting the appropriate person and entering the details for each time entry.
Save Timesheets: Save the timesheet entries once all information is entered.
Can you do timesheets on QuickBooks?
Yes, QuickBooks Online allows you to create and manage timesheets. You can track the time worked by employees and contractors, which can be used for payroll processing and project costing.
Does QuickBooks have a time card?
Yes, QuickBooks Online includes a time card feature that enables employees and contractors to log their hours worked. This can be done through the "Time" section, where individual time entries can be recorded and managed.
Can I customize timesheet templates in QuickBooks Online?
Yes, you can customize timesheet templates in QuickBooks Online to suit your business needs:
To access Timesheet Settings, Go to Settings, select "Payroll Settings," and then "Time & Attendance."
Customize Fields: You can adjust the fields and settings to match your business requirements, such as adding specific job or project fields.
Save Changes: Save your customizations to apply them to future timesheet entries.
How do I approve timesheets in QuickBooks Online?
Review Timesheets: Navigate to "Time" on the left menu, then select "Approve Time."
Select Timesheets: Review the submitted timesheets for accuracy.
Approve Entries: Approve each timesheet individually or select multiple timesheets to approve in bulk.
Save Approvals: Save the approvals to finalize the timesheets for payroll processing.
What should I do if my timesheet data is not syncing?
Check Connections: Ensure your internet connection is stable and all devices involved in the syncing process are connected.
Update Software: Ensure QuickBooks Online and any integrated apps or software are up-to-date.
Verify Settings: Check the sync settings in QuickBooks Online and any integrated time-tracking tools to ensure they are correctly configured.
Reconnect Apps: If using an integrated app, try disconnecting and reconnecting the app to QuickBooks Online.
Contact Support: If the issue persists, contact QuickBooks Online support for further assistance in resolving the syncing problem.