Reconcile Stripe Transactions into QuickBooks Online
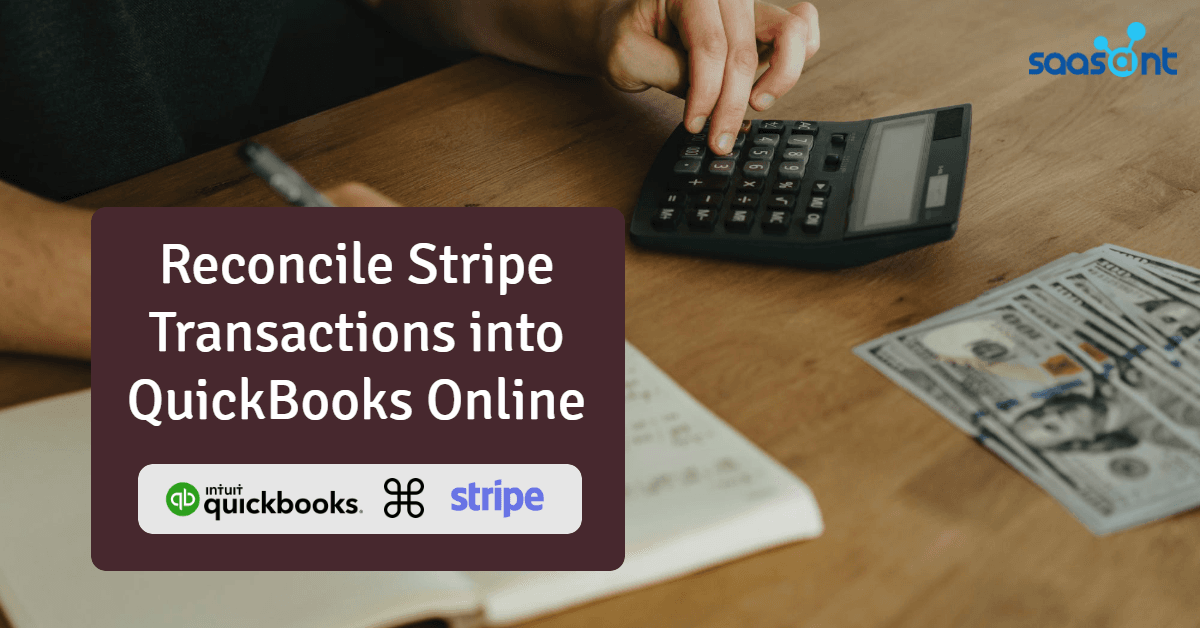
Are you looking to bat and boost the financial literacy of your small business accounting? Moreover, most when you're using a payment gateway or provider such as Stripe? Why worry when you can get all your stripe payments and stripe transactions in one place! Yes, You can now connect and reconcile your stripe account with QuickBooks Online using PayTraQer.
Contents
QuickBooks and Stripe
What does QuickBooks Reconciliation mean?
How to Connect your Stripe account with PayTraQer?
Connecting Stripe and QuickBooks using PayTraQer
QuickBooks and Stripe
When it relates to the processing of payments, an organization does not need to adhere to its traditional system. The correct form of software would allow an organization to combine old methods with new integrations. This is the case for QuickBooks and Stripe.
Stripe is one of the mostly used electronic payment system by the small businesses worldwide. Where the Payment transfers can be made online for any accounts. Stripe and QuickBooks integration, makes it easy for users to pay invoices and automate Stripe payments in QuickBooks.
While Stripe transactions can be synced with QuickBooks Online using PayTraQer, this article covers reconciliation of Stripe payments in QuickBooks Online.
Want to know how? Read on to learn everything about how to reconcile stripe payments in QuickBooks? First, let's learn about the reconciliation of QuickBooks and Stripe.
What does QuickBooks Reconciliation mean?
In general, Reconciliation is an accounting process that matches two sets of records to check that the transfers are correct and in agreement. Reconciliation such as stripe and QuickBooks online also confirm that bank accounts of the stripe transactions in the general ledger are consistent, accurate, and complete.
With the help of PayTraQer, you can automate all the historical and upcoming stripe transactions including the sales, expenses, and payout entries to QuickBooks Online with zero manual entry. This will not only eliminate the need for manual input but will also provide a smooth hassle-free transfer of your Stripe transactions in QuickBooks Online.
Learn more about how to reconcile in QuickBooks and how you can build a accurate QuickBooks account.
How to Connect your Stripe account with PayTraQer?
Like we did earlier, you need to undergo a few simple steps to connect QuickBooks and Stripe for transaction sync.
To begin with, you need to prepare your QuickBooks Online to be reconciliation-ready.
If you don’t have a Stripe checking account to record all your Stripe reports, statements, and transactions already, create one. Save your Stripe checking account name as ‘Stripe bank account’ or any other relevant name.
Make sure the created current account or checking account is not utilized to directly tap all your Stripe monetary activities. Failing may lead to several issues in QuickBooks Stripe Reconciliation due to the direct recording.
Submit or Upload your Stripe bank feeds/statements into QuickBooks Online. Setting up your bank feed is easy; you shall find the transaction data in the bank review section.
Connecting PayTraQer with QuickBooks Online
Before attempting to sync PayTraQer and QuickBooks, you are required to fulfill certain requirements with PayTraQer.
To associate or sync PayTraQer with your QuickBooks online account, you are liable to ensure the accompany with the prerequisites given below.
You are required to have an active bank account for your payment processor (PayPal, Stripe, and Square). In this case, you are needed to have an active Stripe bank account to record all your Stripe transactions. No Sandbox accounts are allowed to sync the payment processor with QuickBooks.
Next, you will need a valid QuickBooks Online account. You need to make sure that you are registered the account as a master admin or master accountant.
The next step is to add QuickBooks companies to PayTraQer, there are two different methods available
1) Intuit App Store
2) QuickBooks Apps Menu
From Intuit App Store:
In the Intuit app store, click on the ‘Get App’ button, and type PayTraQer in the search bar.
Authorize “PayTraQer” to connect with your QuickBooks Account.
From QuickBooks App Menu:
Log in to your QuickBooks account.
In the ‘Apps’ menu, click on the ‘find apps’ tab.
Type ‘PayTraQer’ in the search tab.
Select the PayTraQer option and authorize “PayTraQer” to connect with your QuickBooks Account.
Connecting Stripe and QuickBooks using PayTraQer
The next step towards ‘Reconciling QuickBooks Online’ is to connect your Stripe account with QuickBooks Online using PayTraQer. Follow the below-mentioned steps to sync Stripe Transactions in QuickBooks.
Step - 1: Connect your Stripe account with PayTraQer
Step - 2: After connecting your Stripe account with PayTraQer, you will immediately be able to record all the historic transaction data in the PayTraQer dashboard. If you need to add prior 30 days of historic transactions data, click on the ‘Download Historical Transactions’ button.
Step - 3: Push the ‘Check Duplicate Transactions’ button so that you do not store duplicate files, making the transaction tabulation fast and accurate.
Step - 4: In the Sync settings, you can find a comprehensive batch of settings available. Here you can automatically record your Stripe transaction data with zero errors.
There are two ways to Sync Stripe Transactions in QuickBooks,
Auto-sync
Manual-sync
Auto Sync
With the auto sync feature, you can automate your current on-going transactions to quickbooks without any manual entries. This ensures accurate Stripe transaction imports at any time. To enable this feature, Click on the ‘Sync Automatically’ button.
Manual-sync
As the name suggests, the setting requires manual intervention to record both historic and current Stripe transactions on the transaction dashboard. The best part about manual syncing is that you can get complete control over the files that require syncing. You can easily omit the files that are not required to be synced. After syncing, the transactions that are available in the Synced tab or Error tab with detailed information log on the PayTraQer dashboard.
Post sync, if you observe any issues with the synced transactions, you can always roll back your synced transactions.
Once you successfully sync your Stripe account into QuickBooks, PayTraQer automatically detects the Stripe transactions such as sales, expenses and fees in your account and records them in QuickBooks Online.
The current smart synchronization features within PayTraQer to make your ‘Sync’ accurate and reconciliation ready.
Auto-Creation: Using this function, you can create Customers/ Items/ Vendors that are not available in your QuickBooks during sync.
Tax Management: This feature is to configure/ auto-detect QuickBooks tax rates to manage the tax during sync.
Multi-Currency: Here you can manage and record all your Sales/ Expense transactions associated with the multiple currencies.
Undo/ Rollback: If you opt for undo the sync partially or completely, you can do so with a single click by clicking on the “Undo Selected” button. By this way you can have a complete control over your synced data. After clicking the Undo button, you can choose to undo either only the synced transaction alone or the transactions created with the list entities (Customer, Item, etc.. ) as well.
You can configure the sync settings for Sales, Expense, Fees, Items & Stripe Payouts, and Record (Sync) the transactions from Stripe to QuickBooks.
Make sure to select the same bank account (“Stripe Bank Account” or created Bank Account) for Sales, Expense, Fees, Items & Stripe Payout while providing the setting information.
You can proceed with the transferring the Stripe transactions to your bank account in just a few steps after successfully connecting your bank account sucessfully.
Read more: Syncing Stripe with QuickBooks Online
Why do you need to Reconcile Stripe in QuickBooks Online?
You consider different similar stripe transactions to a bank account to ensure that everything is correct and compatible. You have to do the same in QuickBooks, as in juggling a chequebook. In QuickBooks you can make absolutely sure your credit card and bank accounts are linked frequently to your actual bank accounts.
It’s a good idea to reconcile your stripe transactions accounts every time. Know why? You’ll learn more about your business each time, and rest easy knowing your info in QuickBooks is 100% accurate. Reconciliations also help you:
* Know your business' net worth in real-time.
* Catch errors (which makes tax time much easier).
* Have better conversations with your accountant.
Furthermore, the benefits of QuickBooks Reconciliation are as below.
Although, The process of stripe and QuickBooks online reconciliation ensures the accuracy and validity of financial information. In addition, an effective mechanism of reconciliation guarantees that unintended transaction shifts have not emerged during processing.
Stripe and QuickBooks Reconciliation using PayTraQer
To match the Stripe payments in QuickBooks Online, you need to get a QuickBooks bank review. Follow the below-mentioned steps to achieve the same.
Navigate to the Transfer-Transactions of Stripe bank account in the banking section, you will notice that the deposits match with the transfer transactions in QuickBooks Online.
Make sure to disable the Payout processing in PayTraQer to achieve these matched results.
Click the “Match” link to accept the transactions. In case the transfer transaction details are missing, you can create them in the Bank Review screen.
Head to the bank reconciliation page in QuickBooks. Submit a statement balance amount and statement date. Indicate if any finance charges exist. Start the Reconciliation Process.
There you go! Your Stripe account is now reconciled.
Reach out to SaasAnt’s PayTraQer for PayPal, Stripe, Square automation with QuickBooks.
If you’re a business person who needs to adopt rigorous procedures and to streamline reconciliation software that can speed up the process and guarantee trust in financial statements and the entire company? PayTraQer from SaasAnt is the best automation tool for QuickBooks.
Take all of the above opportunities and pros of QuickBooks and stripe reconciliation online with organizational commitment, best practices and automates tools- PayTraQer. Our consistency in reconciling accounts at competitive rates is unparalleled.
The key to learning about our Automated Approach is to plan a demo with the Product Expert one-on-one. We look forward to seeing more of your feedback.
Want a quick demo? Call us now. We will help you accelerate your business accounting.
If you want to know more about Stripe safety, Read - Is Stripe Safe?
Also read: