A Simple Guide to Paying Credit Card Charges in QuickBooks
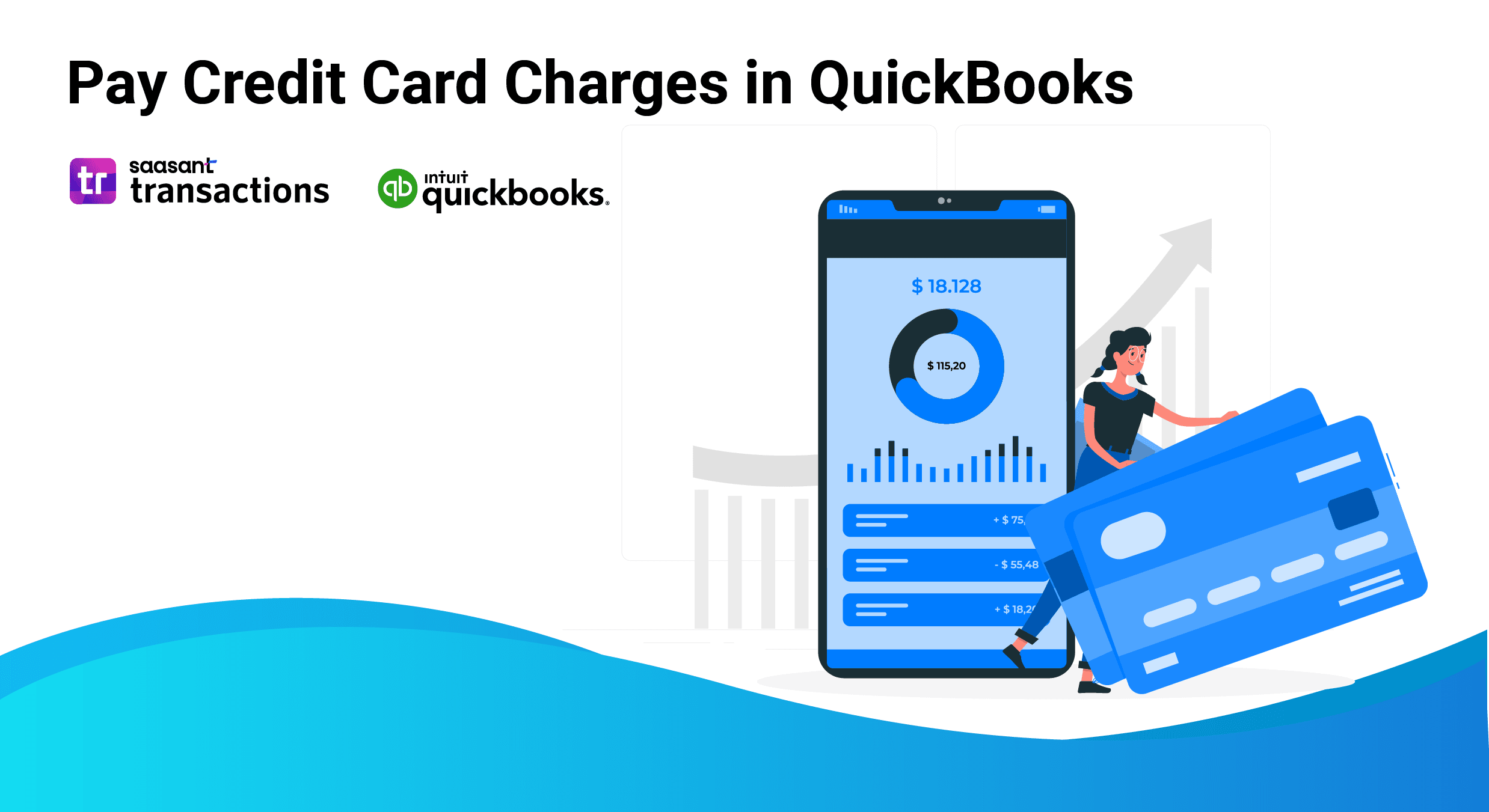
Managing credit card payments efficiently is crucial for maintaining accurate financial records. QuickBooks makes tracking and paying your credit card charges easy, ensuring your expenses are correctly recorded and reconciled. Here’s a step-by-step guide on how to pay credit card charges in QuickBooks Online.
Contents
Pay Credit Card Charges in QuickBooks Online: Step-by-Step Guide
Tips for Paying Credit Card Charges
Conclusion
FAQs
Pay Credit Card Charges in QuickBooks Online: Step-by-Step Guide
Log In to QuickBooks Online:
Start by logging into your QuickBooks Online account.
Navigate to the Banking Section:
From the left-hand menu, select "Banking."
Select Your Credit Card Account:
Choose the credit card account you want to pay charges from the list of connected accounts.
Record a Credit Card Payment:
Click on the “+ New” button in the left-hand menu.
Select “Pay Down Credit Card” under the “Vendors” section.
Enter Payment Details:
Fill out the payment form:
Payee: Choose the credit card provider from the drop-down menu.
Payment Account: Select the bank account or payment method to pay the credit card.
Payment Date: Enter the date of the payment.
Amount: Enter the amount you’re paying towards the credit card balance.
Memo (optional): Add any notes regarding the payment.
Review and Save:
Double-check the payment details to ensure accuracy.
Click “Save and Close” or “Save and New” to record another payment.
Verify Payment:
Go to the “Accounting” menu and select “Chart of Accounts” to verify that the payment has been recorded correctly in both your credit card and bank accounts.
Tips for Paying Credit Card Charges
Regular Payments: Make credit card payments regularly to avoid interest charges and keep your accounts up-to-date.
Track Statements: Keep track of your credit card statements to ensure that all payments are correctly reflected in QuickBooks.
Reconcile Accounts: Periodically reconcile your credit card account to ensure that all transactions and payments are accurately recorded.
Conclusion
Paying credit card charges in QuickBooks Online is a straightforward process that helps maintain accurate and organized financial records. Following these simple steps, you can ensure that your credit card payments are appropriately recorded and reconciled, keeping your accounts in good order. Regular payment and careful tracking will streamline your financial management and provide you with a clearer view of your business’s financial health.
Recommended reading:
How to Upload Credit Card Statements into QuickBooks Online
How to Categorize Credit Card Payments in QuickBooks
FAQs
1. How do I record a credit card payment if it’s not connected to QuickBooks Online?
If your credit card is not connected to QuickBooks Online, you can manually record the payment by selecting “Pay Down Credit Card” under the “+ New” button. Enter the payment details and save the transaction to keep your records updated.
2. What if I made an error in recording the payment amount?
If you realize an error in the payment amount, you can edit the transaction by finding it in the “Chart of Accounts” or “Banking” section. Click on the transaction, make the necessary corrections, and save the updated information.
3. Can I schedule credit card payments in QuickBooks?
QuickBooks does not have a built-in feature for scheduling credit card payments. However, you can set reminders in your calendar or use your bank’s online payment scheduling tools to ensure timely payments.
4. How do I handle partial payments towards my credit card balance?
When making a partial payment toward your credit card balance, enter the amount in the payment form. QuickBooks will record the partial payment, and you can make additional payments as needed until the balance is paid off.
5. What should I do if my credit card payment doesn’t match the statement balance?
If there’s a discrepancy between your credit card payment and the statement balance, review your payment and transaction records for errors. Reconcile your credit card account to ensure all transactions and payments are accurately reflected. If needed, contact your credit card provider for assistance.