Square Payments and QuickBooks
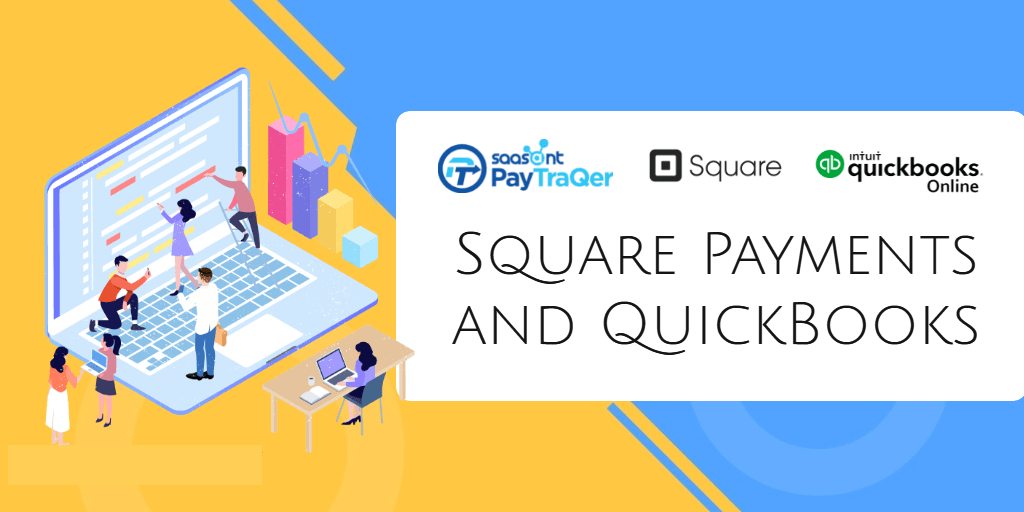
In today’s world where rockets are flying to the moon and mars, who on earth would still like to sit in front of a computer and type letter by letter to enter data? While every field is getting automated, why not accounting? If you are a business owner, irrespective of the size of your business, you would need to do accounting. If the process of accounting doesn’t demand any time and energy from you, you could spend that time on other ideas which will expand your business.
We will show you how to make your bookkeeping super-fast by automating the Square and QuickBooks Online integration. Before we get into how to make the entire process of bookkeeping automated, let’s see some tools and how they work.
If you are here, you might be using Square and QuickBooks Online to take care of your small business transactions and accounting. QuickBooks is the most commonly used and loved accounting software that is being used by various kinds of businesses and other accountants across the globe. Without any effort, QuickBooks can do intense accounting chores. Square is a payment gateway that allows small business owners like you to receive money from anyone. It can manage your transactions both online and in-store effectively.
Contents
There is a gap
PayTraQer:
Historic transactions:
Types of sync
Undo sync
To conclude
There is a gap
Though you have these two fantastic software, your accounting still misses something. And that is what we would like to introduce you to. Your Square account has all the transaction details. The QuickBooks will do the accounting work within a flash using those details. But the problem is that those transaction details should be communicated to QuickBooks.
Till now, it has been done by manual keying, typing word by word, number by number. It is not only time consuming, but also highly prone to innumerable errors. Let us see the facts. Consider a professional doing the entry. The maximum keystroke he/she can make is 15000 to 20000 per hour. Though it might seem like a huge number, it will take 15 to 20 hours to make 300 transactions, which means two to three days of work hours. The fact about errors is that, on average, manual keying is known to be efficient only up to 96%. So there will be a lot of problems looming at the time of reconciliation. By bridging the gap between Square and QuickBooks Online, you can do the sync within seconds. Yes, that’s how easy it is.
PayTraQer:
There is an application called PayTraQer which is built to integrate QuickBooks with Square and it can do it within seconds. PayTraQer helps you keep fresh and clean books all the time and it also brings peace to your reconciliation process.
It is very easy to install PayTraQer and connect it to QuickBooks and Square. Log in to your QuickBooks account and go to the Intuit App Store. Since PayTraQer is an Intuit authorized application, you will find it compatible with QuickBooks. Search for ‘PayTraQer’ in the search bar and you will find the app card there. Click on the ‘Get App Now’ button and you will be redirected to the application.
Then sign in with your QuickBooks credentials. Once you have signed in, you need to connect to your payment system. Choose the square tile and you will be redirected to the Square. After the verification process, the Square account will be connected to PayTraQer. Now you are almost there to start your seamless accounting process.
Historic transactions:
As you have now connected your Square account to QuickBooks, you might think about the previous transactions. Your historic transactions for the past sixty days will be automatically downloaded by PayTraQer. And those transactions will be displayed on the dashboard and you can see them once you hit the PayTraQer dashboard for the first time. With just a click, you can sync them all. All you have to do is click the ‘Sync to QuickBooks’ button.
You have immediate access to transactions for the past 60 days but that doesn’t mean you cannot get transactions older than that. Click on the ‘Download historical transactions’ button and specify the date range and all the transactions that happened within that limit will be downloaded to PayTraQer. Again you can sync them all by clicking the ‘Sync to QuickBooks’ button.
Types of sync
In PayTraQer, there are two types of syncing methods. One is auto-sync and the other is manual sync.
The default syncing option in PayTraQer is Manual sync. This option enables you to select manually the transactions that you would like to sync. No other transactions will be automatically synced. This type of sync helps you to choose and sync only specific transactions which seem necessary to you.
The other option is Automatic sync, the most popularly used method in PayTraQer. This option helps you to sync all the ongoing transactions into QuickBooks automatically. You don’t need to select any transactions. All you have to do is turn on the automatic sync option and you no longer need to be involved in syncing.
Undo sync
While manual syncing, there are possibilities that we could make mistakes while choosing the transactions. But PayTraQer helps you there too. This is when we could use the roll back option. You can delete the synced transaction from QuickBooks completely.
You can either delete the whole transaction along with the attached item and customer details with the help of the ‘Undo all’ button. Alternatively, you can remove only the transactions and retain the item and customer details in QuickBooks with the option called ‘Undo Transactions’.
Also read:
To conclude
We hope that you have now understood how PayTraQer works in bridging the gap between your Square and QuickBooks Online. It’s time for you to switch to PayTraQer if you are still struggling with the primitive methods of data entry. Embrace automation for your bookkeeping with the help of PayTraQer. There is a 30-day free trial available on PayTraQer which will help you explore its features and functionalities. If you have any queries, do not hesitate to drop them at support@saasant.com.