Staff/User Permission Levels in Shopify: A Comprehensive Guide
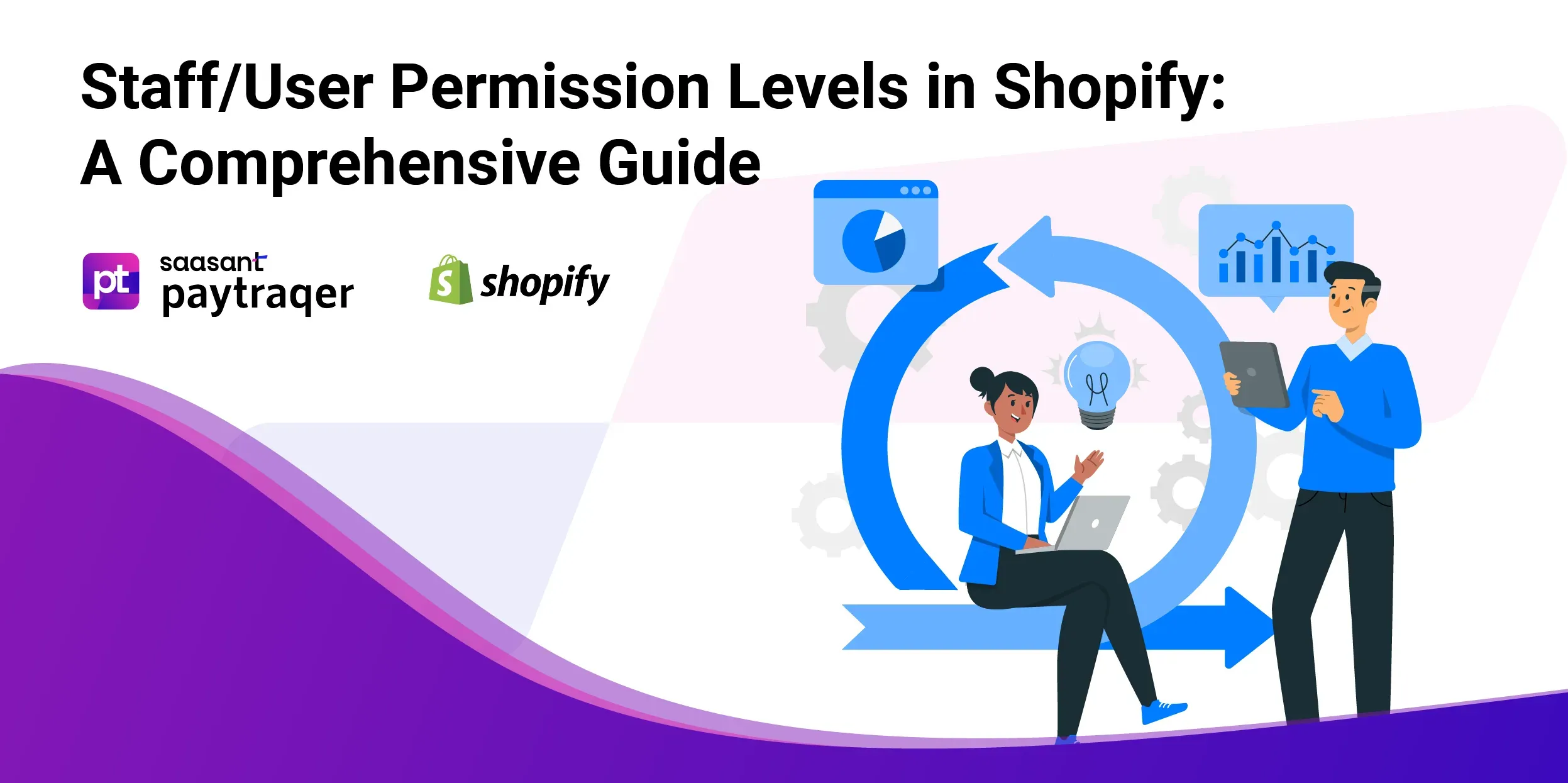
You understand the importance of controlling your online business as a Shopify store owner or manager. However, managing every aspect of your e-commerce store alone can be overwhelming. That's where staff or team members come in. Shopify allows you to grant access to others while maintaining security through various user permission levels. In this blog post, let’s explore Shopify staff accounts and user permissions, addressing essential topics such as Shopify accountant access, checking user permissions in Shopify, and adding staff to Shopify.
Contents
Understanding Shopify Staff Accounts
How to Add Staff to Shopify?
How to Check User Permissions in Shopify?
Shopify Staff Permissions Best Practices
Frequently Asked Questions
Understanding Shopify Staff Accounts
Shopify staff accounts help you collaborate with team members or provide limited access to third-party service providers, like accountants, without sharing your sensitive login information. These accounts allow you to control who can access your Shopify admin and what they can do once they're in.
Here are the critical elements of Shopify staff accounts:
1. Staff Roles and Permissions
Shopify provides a structured approach to user permissions through staff roles. Each role has specific permissions that define a staff member's actions within your store. Understanding these roles is crucial for maintaining security and efficient teamwork.
Typical staff roles include:
Staff Account Owners: These are the primary account holders with full access to all features and settings, including adding or modifying staff accounts and their permissions. There can be multiple staff account owners.
Staff Members: These team members perform day-to-day tasks, such as managing products, processing orders, and updating content. The account owner can restrict their access based on the permissions defined.
Limited Staff: Limited staff members can access tasks like customer support or fulfillment. Their permissions are limited to a select few actions.
2. User Permissions
User permissions determine the actions a staff member can perform within your Shopify store and are categorized into various areas, such as orders, products, customers, and settings. Here's a brief overview of some standard user permissions:
Orders: Permissions related to viewing, processing, and managing orders.
Products: Permissions for adding, editing, or deleting products and collections.
Customers: Permission to access customer data and manage customer accounts.
Settings: Permissions to modify store settings, including payment and shipping options.
Apps: Permissions to control third-party apps and integrations.
Reports: Permissions to view store analytics and reports.
3. Shopify Accountant Access
One of the crucial use cases for staff accounts in Shopify is granting access to your accountant or financial advisor. Accountants need specific permissions to review your financial data without risking the security of other store information.
How to Add Staff to Shopify?
Now that you understand the importance of staff accounts and user permissions, let's go through the steps to add staff to your Shopify store:
Log in to your Shopify admin.
Click on Settings > Users and permissions.
Click on Add Staff.
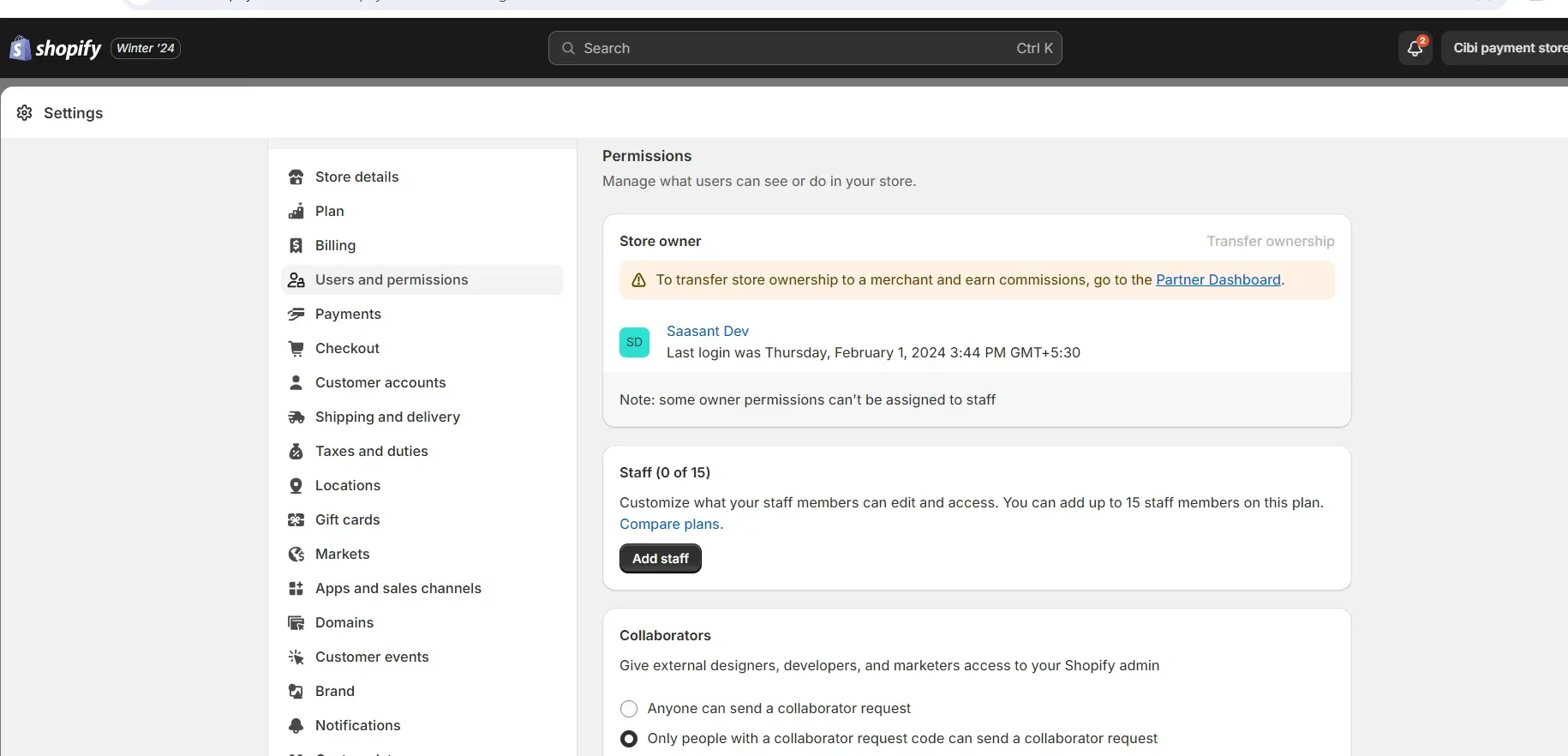
Enter the staff member's first name, last name, and email address.
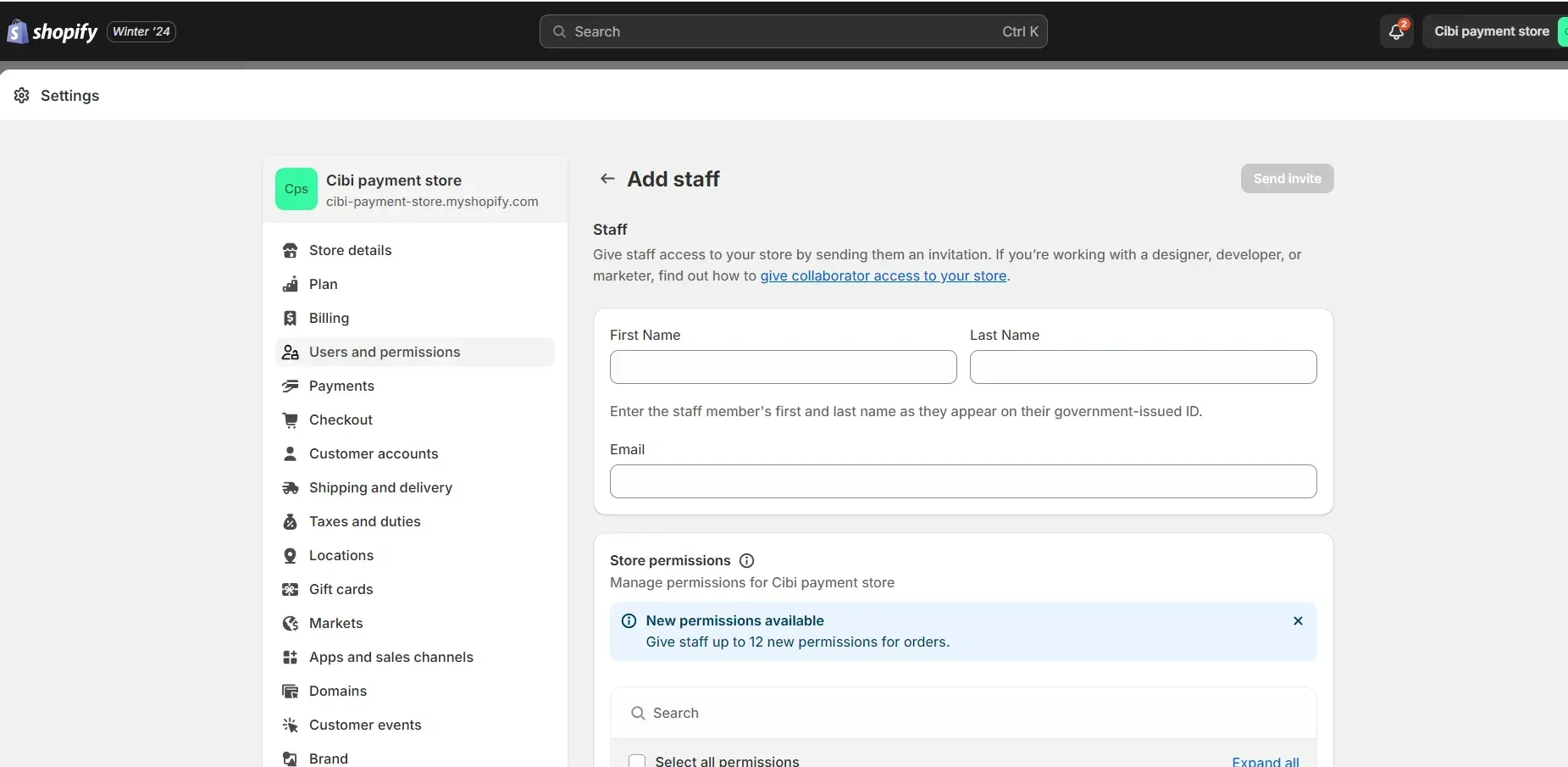
Choose the specific permissions you want to grant them. You can select individual permissions or use predefined roles like "Inventory editor" or "Marketing manager."
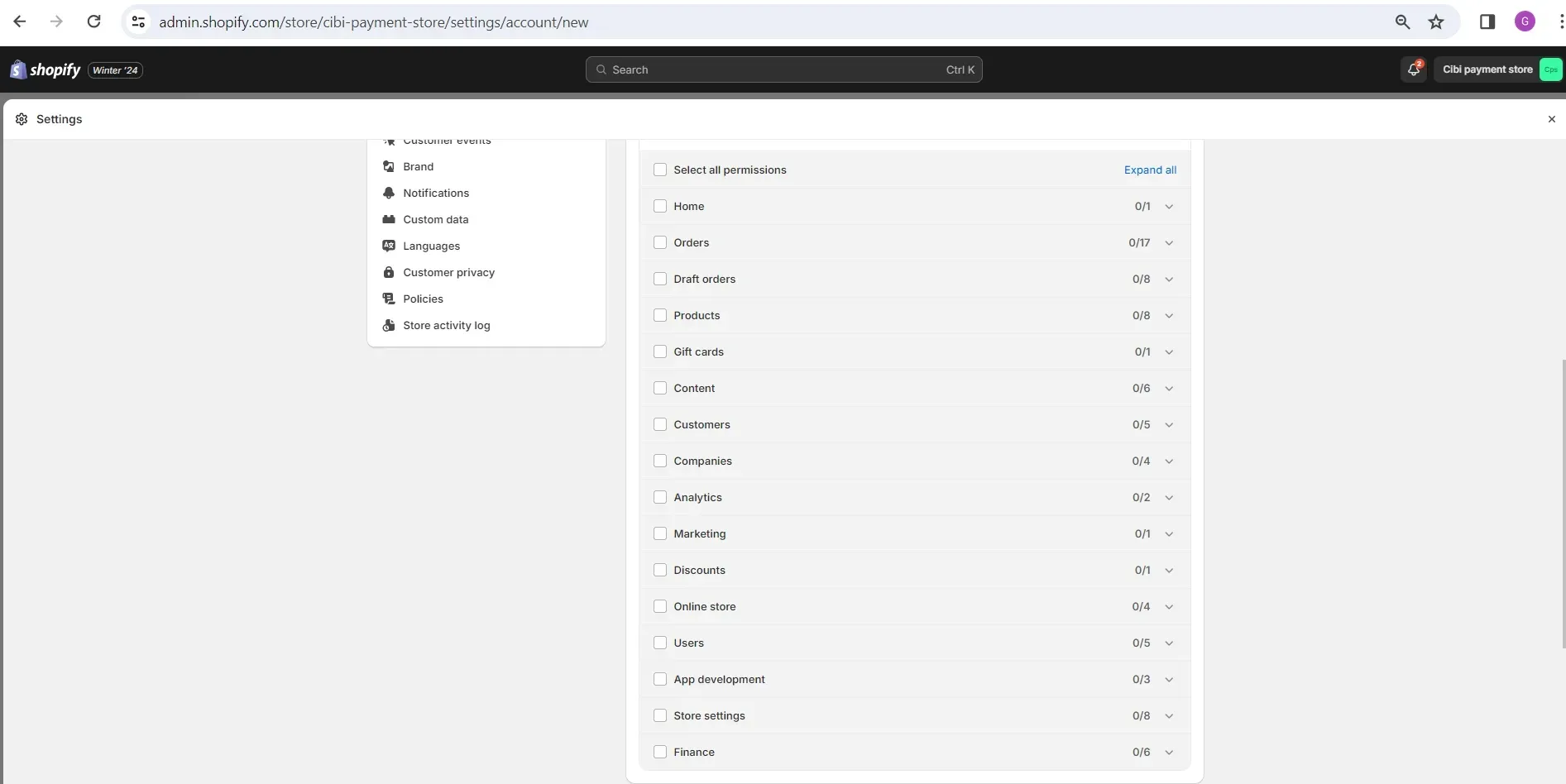
Click Send Invite. The staff member will receive an email invitation to create an account and accept the permissions.
How to Check User Permissions in Shopify?
There are two main ways to check user permissions in Shopify, depending on the type of user:
Staff users
From your Shopify admin
Log in to your Shopify admin.
Click on Settings > Users and permissions.
Click on the staff member's name for whom you want to check permissions.
You will see a list of all the permissions assigned to that staff member, organized by sections like Orders, Products, Customers, etc.
From your Staff account
Each staff member can view their permissions by logging in to their Staff account.
Once logged in, they can click on their name in the top right corner and select "Settings."
On the Settings page, they will see a list of their assigned permissions.
Collaborator users
From your Shopify admin
Log in to your Shopify admin.
Click on Apps and sales channels.
From the Apps and Sales Channels page, click on the specific app your collaborator can access.
Click on Manage Collaborators.
You will see a list of collaborators accessing that app and their assigned permissions.
Shopify Staff Permissions Best Practices
To make the most of Shopify staff accounts and permissions, consider the following best practices:
Use Roles Effectively: Assign staff members roles that closely match their responsibilities. Avoid granting full access to individuals who don't require it.
Regularly Review Permissions: As your business grows and roles evolve, periodically review and adjust user permissions to ensure they align with current needs.
Educate Staff: Train staff members on how to use their permissions responsibly and securely.
Change Passwords: If a staff member leaves your team, change their password immediately to prevent unauthorized access.
Utilize Accountant Access: When working with accountants or third-party professionals, use the accountant access feature to provide them with secure access to financial data.
Stay Informed: Keep up to date with Shopify's updates and improvements to staff accounts and permissions to take advantage of new features.
In conclusion, Shopify staff accounts and user permissions are powerful tools that enable collaboration, enhance security, and simplify the management of your online store. By understanding how to add staff to Shopify, checking user permissions, and following best practices, you can optimize your team's efficiency while safeguarding your business.
When used strategically, staff accounts can contribute to the growth and success of your Shopify store, allowing you to focus on what you do best: providing exceptional products and services to your customers.
Frequently Asked Questions
What are staff roles in Shopify, and how do they affect user permissions?
Shopify staff roles are predefined positions like Staff Account Owners, Staff Members, and Limited Staff, each with specific permissions. Roles determine what actions a user can perform within your store, ensuring efficient and secure teamwork.
Can I grant my accountant access to my Shopify financial data without compromising other store information?
Yes, Shopify provides an "Accountant Access" feature that allows you to grant secure access to accountants or financial advisors. You can customize their permissions to view and analyze financial data while protecting sensitive areas of your store.
How do I add a new staff member to my Shopify store?
1. Choose Account Type:
Staff Account: For direct access to your Shopify admin and tasks.
Collaborator Account: For Shopify Partners working on specific sections.
2. Access Users & Permissions:
From your Shopify admin, go to Settings > Users and permissions.
3. Add New Staff:
Click Add Staff.
Enter the staff member's full name and email address.
4. Assign Permissions:
Choose specific permissions or pre-defined roles.
Click Send Invite.
5. Staff Accepts Invite:
They'll receive an email to create an account and accept permissions. That's it! They'll have access based on your assigned permissions. Remember to adjust permissions later if needed.
Tip: Check your Shopify plan for staff member limits.
What should I do if a staff member's role or responsibilities change?
Periodically review and adjust user permissions to align with staff members' evolving roles. It ensures that they have the appropriate level of access based on their responsibilities.
How can I stay informed about updates and improvements to Shopify staff accounts and permissions?
Stay updated by regularly checking Shopify's official documentation and announcements. Shopify often introduces new features and enhancements to improve staff account management and security.