Understanding QuickBooks: How to Import Purchase Orders
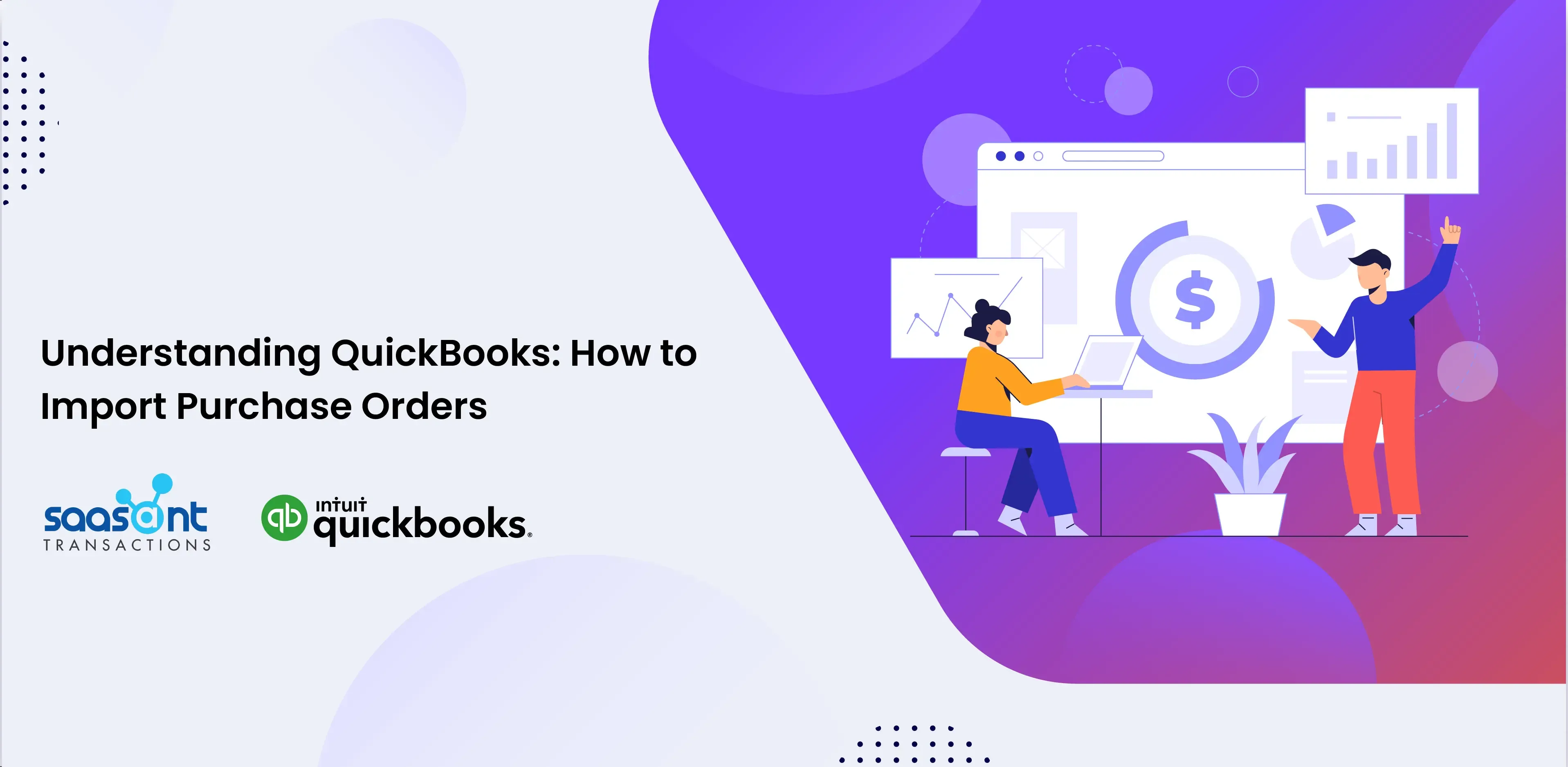
Importing purchase orders into QuickBooks is essential as it helps you manage your orders and run your business smoothly and efficiently. Entering purchase orders into QuickBooks manually can be time-consuming and prone to errors. Using SaasAnt Transactions for automation can be an ideal solution. With SaasAnt Transactions, you can streamline your workflow and reduce the likelihood of mistakes that often crop up during manual data entry.
This blog will guide you through the benefits of automated purchase order management and QuickBook's role in streamlining them. Additionally, it will discuss the steps to remember during import and how SaasAnt Transactions help you solve the challenges.
Contents
Import Purchase Orders into QuickBooks Online and Desktop
Benefits of Automated Purchase Order Management
Time Efficiency and minimize errors
Tracking
Streamlined Procurement
Inventory Control
Integration
The Significance of QuickBooks in Streamlining Purchase Order Management
Seamless Integration
Efficient Record Keeping
Automated Alerts
Simplified Reporting
Preparing Your Purchase Orders for Import
Formatting Purchase Orders for QuickBooks
Troubleshooting Common Importing Issues
Addressing Mismatched Fields
Handling Duplicate Entries
Managing Large Volumes of Data
Reviewing and Verifying Imported Purchase Orders
Checking Imported Purchase Orders
Ensuring Accurate Purchase Order Tracking
Benefits of Regularly Importing Purchase Orders into QuickBooks
Improved Inventory Management
Conclusion
FAQ’s
How to import purchase orders into QuickBooks Desktop?
How to import purchase orders into QuickBooks Online?
How can I accurately map my purchase orders during the import process?
Is there a method to avoid duplicate entries when importing purchase orders?
What steps should I take if an error occurs during the import process?
Is it possible to import purchase orders in bulk or import individually?
Import Purchase Orders into QuickBooks Online and Desktop
Importing purchase orders into QuickBooks Online and Desktop is a streamlined process that saves time and minimizes manual data entry errors. Businesses can easily import their purchase orders using SaasAnt Transactions and make it automated. Automating the importing of purchase orders into QuickBooks suits businesses & accountants looking to improve their financial management and operational efficiency.
Benefits of Automated Purchase Order Management
The advantages of implementing automated Purchase Order Management in the fast-paced business world are significant. It saves time and enhances accuracy, benefiting business operations in various ways;
Time Efficiency and minimize errors
Manually entering purchase orders can be time-consuming and prone to errors, which can result in mistakes. Automation minimizes these risks, ensuring your financial records remain accurate and reliable.
Tracking
QuickBooks allows you to track purchase orders efficiently. You can easily monitor the status of orders, track expenses, and stay updated on your financial obligations to suppliers.
Streamlined Procurement
Importing purchase orders enables you to manage your procurement processes efficiently. You can easily generate purchase orders, send them to suppliers, and track order fulfillment, improving supply chain management.
Inventory Control
QuickBooks helps you manage your inventory by tracking the items ordered and received through purchase orders. It ensures you maintain optimal stock levels and reduce the risk of overstocking or stockouts.
Integration
QuickBooks can integrate with other software and applications, such as SaasAnt Transactions. This seamless integration enhances overall business efficiency and data accuracy.
The Significance of QuickBooks in Streamlining Purchase Order Management
Now that we've explored the advantages of automated Purchase Order Management, let's focus on QuickBooks and how it plays a pivotal role in simplifying this process:
Seamless Integration
QuickBooks seamlessly integrates with various accounting automation applications like SaasAnt and eases the importation of purchase orders. This application ensures accuracy and makes the importing automated.
Efficient Record Keeping
QuickBooks provides a centralized platform for recording and tracking all your purchase orders. It organizes this information in a way that's easily accessible, making it convenient for audits or financial reviews.
Automated Alerts
QuickBooks can generate automated alerts for low inventory levels or pending purchase orders. It helps you maintain optimal stock levels and respond promptly to supplier demands.
Simplified Reporting
Generating reports related to your purchase orders becomes effortless with QuickBooks. You can analyze spending patterns, vendor performance, and procurement efficiency with just a few clicks.
Preparing Your Purchase Orders for Import
Proper preparation is the key to a seamless process when importing purchase orders into QuickBooks. Whether you're transitioning from another system or creating purchase orders from the start, here's how to get your purchase orders ready for an easy import:
Formatting Purchase Orders for QuickBooks
Standardize Your Format: Ensure that your purchase orders follow a consistent format. QuickBooks has specific fields for various purchase order details, including item names, quantities, prices, and vendor information. Consistency in your purchase order format will simplify the import process.
Use Compatible File Types: QuickBooks typically supports formats like CSV (Comma-Separated Values) or Excel spreadsheets (XLSX). Save your purchase orders in one of these formats for easy import.
Column Headings: Your purchase order spreadsheet should have clear and descriptive column headings. Common headings include "Item Name," "Quantity," "Price," "Vendor," "Order Date," and "Ship Date." Align these headings with QuickBooks' corresponding fields.
Cleanse and Validate Data: Before importing, review and cleanse your data. Check for inconsistencies, errors, or missing information in your purchase orders. Ensure that item names match your QuickBooks records and vendor details accurately.
Check for Duplicates: Eliminate duplicate purchase orders from your dataset. QuickBooks may need to handle duplicates better during import, leading to potential complications.
Date Format: Verify that your date format matches QuickBooks' requirements. QuickBooks often uses the MM/DD/YYYY format for dates.
Item Codes and Names: Ensure that item codes or names in your purchase orders correspond to the items already set up in QuickBooks. Consistency in item naming is crucial for proper inventory management.
Troubleshooting Common Importing Issues
Importing purchase orders into QuickBooks is crucial to efficiently managing your business's finances. While QuickBooks offers robust features for import, you can further enhance this process with SaasAnt Transactions, an application designed to simplify and automate file-based data imports. Let's explore how SaasAnt Transactions can help troubleshoot common importing issues:
Addressing Mismatched Fields
Mismatched fields can lead to discrepancies in your imported data, but SaasAnt Transactions offers solutions to mitigate this problem.
Automated Field Mapping: SaasAnt Transactions often includes an automatic field mapping feature, which intelligently matches your file's columns with QuickBooks' fields. It reduces the risk of mismatched data.
Custom Mapping: You can use the sample template available in SaasAnt Transactions for more control. It allows you to map the fields automatically with QuickBooks, ensuring accuracy.
Data Validation: SaasAnt Transactions often include built-in data validation checks to catch formatting or consistency issues before importing. It can help identify and rectify field-related problems before they affect your records.
Detailed Error Logs: In case of field mismatches or other import issues, SaasAnt Transactions typically provides detailed error logs. These logs can help you pinpoint the exact problems, making it easier to address them promptly.
Handling Duplicate Entries
Duplicate purchase order entries can create discrepancies in your QuickBooks records, leading to clarity and accuracy.
Prevent Duplicates: Review your purchase orders before importing to identify and remove duplicates from your source data. This proactive step can prevent duplicates from entering QuickBooks.
Managing Large Volumes of Data
Managing a large volume of purchase orders can be overwhelming and may lead to performance issues in QuickBooks.
Batch Import: Consider breaking your data into smaller batches for import, especially if you're dealing with a high volume. It can help maintain QuickBooks' performance. SaasAnt Transactions makes this step easier by supporting bulk imports.
Reviewing and Verifying Imported Purchase Orders
Importing purchase orders into QuickBooks is crucial, but reviewing and verifying the imported data is equally essential to ensure accuracy and completeness. Let's explore how to check and verify imported purchase orders effectively.
Checking Imported Purchase Orders
After importing purchase orders, it's crucial to check them thoroughly to catch any errors or discrepancies that may have occurred during the import process.
Visual Inspection: Start by visually inspecting each imported purchase order. Compare the imported data with the original purchase orders to identify glaring discrepancies.
Spot-Check Data: Select a few purchase orders and cross-reference them with your source data. Consider critical fields like item names, quantities, prices, and vendor information.
Error Logs: If you used an import application, review any error logs generated during the import process. These logs can highlight specific issues that need attention.
Data Validation: Verify that dates, numerical values, and other data conform to QuickBooks' formatting and validation rules. Address any data validation errors promptly.
Reconciliation: Reconcile your imported purchase orders with your financial records to ensure all transactions align correctly.
Ensuring Accurate Purchase Order Tracking
Accurate tracking of purchase orders is essential for effective inventory management and financial control.
Review Order Status: Check the status of each imported purchase order. Ensure that it reflects the correct stage of the procurement process, whether pending, fulfilled, or partially fulfilled.
Inventory Updates: Verify that the import has updated your inventory accurately. Items should reflect the quantities received and any changes in stock levels.
Vendor Records: Review the vendor information associated with each purchase order and confirm that it matches your vendor records, payments, and communication.
Financial Impact: Assess the economic impact of the imported purchase orders. Verify that expenses, liabilities, and accounts payable.
Reporting: Utilize QuickBooks' reporting features to generate purchase order-related reports. It can help you track spending patterns, vendor performance, and procurement efficiency.
Document Attachments: If your purchase orders include essential documents (e.g., invoices or delivery receipts), ensure these attachments are correctly associated with the corresponding purchase orders in QuickBooks.
Benefits of Regularly Importing Purchase Orders into QuickBooks
Regularly importing purchase orders into QuickBooks offers several advantages that can significantly enhance your financial management and overall business operations. Here are two key benefits:
Improved Inventory Management
Real-Time Inventory Tracking
Importing purchase orders lets you keep your inventory records up to date in QuickBooks. You can easily track the quantities of items ordered, received, and currently in stock. It helps you avoid overstocking or running out of essential items.
Streamlined Reordering
Regular imports enable you to monitor inventory levels more efficiently. When a stock reaches a predetermined threshold, QuickBooks can generate alerts or automatically reorder items, reducing the risk of stockouts and ensuring you have what you need to meet customer demand.
Reduction in Manual Errors
Regular imports reduce the need for manual data entry, minimizing the risk of human errors that can lead to inventory discrepancies and financial inaccuracies.
Conclusion
Improved inventory management ensures you always have the right products in stock, reducing the risk of overstocking or stockouts. This real-time tracking enhances your ability to meet customer demands promptly. Furthermore, SaasAnt Transactions reduces manual errors and improves bookkeeping efficiency.
FAQ’s
How to import purchase orders into QuickBooks Desktop?
Download & Install SaasAnt Transactions
Connect SaasAnt Transactions Desktop to QuickBooks
Click on ‘Import’ and click ‘Transactions.’
Click on ‘Purchase Orders.’
Upload your Excel/CSV file to the drop box and click next.
Ensure that you map the file columns corresponding to QuickBooks fields.
Review transactions and click on ‘Upload.’
How to import purchase orders into QuickBooks Online?
Open SaasAnt Transactions and connect to QuickBooks
Click ‘New Import’ and select ‘Let’s Import.’
On the ‘Import Files’ tab, click ‘Transactions’ and ‘Purchase Orders.’
Upload your Excel/CSV file to the drop box and click ‘Next.’
Map the file columns corresponding to QuickBooks fields.
Once the review is complete, click on ‘Upload.’
How can I accurately map my purchase orders during the import process?
To ensure precise mapping, align the fields in your import file with the corresponding QuickBooks fields. Alternatively, you can simplify this task using SaasAnt Transactions' sample template, which automates field mapping.
Is there a method to avoid duplicate entries when importing purchase orders?
To prevent duplicate entries, thoroughly review your current data before initiating the import. Additionally, employing unique reference numbers can be beneficial. SaasAnt Transactions identifies and effortlessly prevents duplicate entries, streamlining the process.
What steps should I take if an error occurs during the import process?
In the event of errors, SaasAnt Transactions Online will show error messages that serve a valuable purpose for identifying the problem. Now, reevaluate your data formatting and field mappings and ensure that all mandatory fields are adequately filled.
Is it possible to import purchase orders in bulk or import individually?
SaasAnt Transactions Online offers the convenience of bulk purchase order imports, rendering it particularly efficient for businesses handling a substantial volume of purchase orders.