How to Upload Bank Statements to QuickBooks Online: A Comprehensive Guide
Whether you're a small business owner, a bookkeeper managing multiple accounts, or a QuickBooks Desktop user facing the end of key features, importing bank statements can be a major headache. The manual process is often tedious, time-consuming, and prone to errors. Dealing with PDF statements, CSV formatting issues, bank feed disconnections, and the dreaded 1,000-line limit? It's enough to make anyone dread their monthly reconciliations.
You know there has to be a better way to get your financial data into QuickBooks Online efficiently and accurately. And there is. This guide will not only walk you through the manual upload process (and its limitations) but also introduce you to a powerful solution that automates the entire workflow, saving you valuable time and eliminating the frustration. Get ready to say goodbye to manual data entry and hello to streamlined financial management.
Contents
How to Upload Bank Statements into QuickBooks Online: Manual Process
Uploading Bank Statements into QuickBooks Manually - Challenges
How to upload bank statements to QuickBooks Online - Steps
Frequently Asked Questions
How to Upload Bank Statements into QuickBooks Online: Manual Process
While the challenges outlined above are significant, it's important to understand the basic manual upload process within QuickBooks Online. Here's a step-by-step guide:
Step 1: Obtain Your Bank Statement File
Log in to your online banking portal.
Navigate to the section where you can download your transaction history.
Select the appropriate account and date range. It's crucial to ensure the date range doesn't overlap with previously imported transactions to avoid duplicates.
Choose one of the supported file formats: CSV, QFX, QBO, or OFX. If available, QBO (Web Connect) is often the most seamless option for QuickBooks Online.
Download the file to your computer.
Step 2: Access QuickBooks Online Banking
Log in to your QuickBooks Online account.
Navigate to the "Transactions" menu on the left-hand side.
Select the "Banking" option.
Step 3: Initiate the File Upload
If you have existing bank connections, click the "Link account" dropdown menu in the top right corner.
Select "Upload from file." If you don't have any existing connections, you might see a direct "Upload" button.
Step 4: Select and Upload Your File
Click the "Browse" (or "Select File") button.
Locate the bank statement file you downloaded in Step 1 and select it.
Click "Continue" (or "Open").
Step 5: Choose the QuickBooks Account
A dropdown menu will appear, prompting you to select the QuickBooks Online account where you want to import the transactions. Ensure you choose the correct account to avoid data entry errors.
Select the appropriate account and click "Continue."
Step 6: Map Your Data Fields
This is a critical step. QuickBooks Online will attempt to automatically match the columns in your bank statement file (e.g., Date, Description, Amount) to the corresponding QuickBooks fields.
Carefully review the mapping. If any fields are incorrectly mapped, you'll need to manually adjust them using the dropdown menus. Incorrect mapping is a common source of import errors.
Once you're satisfied with the mapping, click "Continue."
Step 7: Review and Import
QuickBooks Online will display a preview of the imported transactions.
Take the time to review this preview carefully for any obvious errors or inconsistencies.
If everything looks correct, click "Continue" (or "Yes") to import the transactions into your QuickBooks Online account.
Step 8: Categorize Transactions
After importing, you'll need to categorize each transaction within QuickBooks Online to ensure accurate financial reporting.
While these steps outline the basic manual upload process, remember the challenges we discussed earlier: PDF incompatibility, CSV formatting issues, transaction limits, and the complete lack of automation. This manual approach, while functional, is inherently time-consuming and prone to errors. It's a process that demands meticulous attention to detail and repeated effort every month. Fortunately, there's a far more efficient and reliable solution: automating your bank statement uploads with SaasAnt Transactions.
SaasAnt Transactions isn't just another import tool; it's a comprehensive solution designed to eliminate the headaches of manual bank statement uploads and transform your QuickBooks Online workflow. It directly addresses the limitations of the manual process, providing a powerful and efficient alternative.
Uploading Bank Statements into QuickBooks Manually - Challenges
While QuickBooks Online offers a manual upload feature, it's often far from ideal. Users frequently encounter a range of challenges that make this process time-consuming, frustrating, and prone to errors. Here are some of the most common pain points:
PDF Incompatibility: QuickBooks Online does not natively support the direct import of PDF bank statements. This forces users to rely on third-party conversion tools or, worse, manual data entry, both of which are inefficient and increase the risk of errors.
CSV Formatting Nightmares: Even when using CSV files (a supported format), strict formatting requirements can cause import failures. Incorrect date formats, the presence of special characters, or misaligned column headers often lead to errors and require tedious troubleshooting.
The 1,000-Line Limit: QuickBooks Online imposes a 1,000-transaction limit per CSV upload. This restriction is particularly problematic for businesses with high transaction volumes, requiring them to manually split large statements into multiple smaller files, adding significant complexity and time to the process.
Unreliable Bank Feeds: Many users experience issues with bank feeds disconnecting, failing to update, or missing transactions. This unreliability forces them back to manual uploads, defeating the purpose of automated data synchronization.
Manual Data Entry Errors: The manual entry of transaction data is inherently prone to human error. Typos, misplaced decimals, and incorrect categorizations can lead to inaccurate financial records and complicate reconciliations.
Time Consumption: Even with perfect formatting and no errors, manually uploading and categorizing each transaction is a time-intensive process, taking valuable time away from other critical business activities.
Matching Transactions: There is always a problem with matching transactions that have been imported, in comparision to those entered manually.
No Automation: The manual upload process in QuickBooks Online offers no built-in automation features. Users must repeat the same steps every month, with no option for scheduled imports or automatic updates.
QuickBooks Desktop Sunset: Users transitioning from QuickBooks Desktop are facing the loss of direct bank feed functionality, forcing them to rely on manual uploads or seek alternative solutions.
Specific Bank/Card Issues: Certain banks or credit card providers (like American Express) have known compatibility issues with QuickBooks Online, making direct connections unreliable or impossible.
Receipt Management: Uploading and attaching supporting documents (receipts) to transactions can be cumbersome, especially when dealing with large volumes of expenses.
Sub Account Limitation: Unable to import into subaccounts is a pain for many.
These challenges highlight the significant limitations of relying solely on QuickBooks Online's built-in manual upload features. Fortunately, there's a better way to manage your bank statement imports.
Overcoming Limitations with SaasAnt Transactions
Here's how SaasAnt Transactions tackles the challenges of manual uploads:
No More File Conversions: SaasAnt Transactions seamlessly imports bank statements in any format – Images, PDF, Excel (XLS, XLSX), CSV, TXT, and IIF – directly into QuickBooks Online. This eliminates the need for time-consuming and error-prone manual file conversions.
Intelligent Data Mapping: Forget about manually mapping columns. SaasAnt Transactions uses intelligent algorithms to automatically map your bank statement data fields to the correct QuickBooks Online fields, minimizing setup time and reducing the risk of errors.
Unlimited Transaction Imports: Say goodbye to the 1,000-line limit. SaasAnt Transactions handles bank statements of any size, allowing you to import thousands of transactions in a single upload. Perfect for high-volume businesses or catching up on backlogs.
True Automation: Set up scheduled imports via email, FTP/SFTP, or popular integration platforms like Zapier. Your bank statements will be automatically imported into QuickBooks Online on your chosen schedule, freeing you from manual intervention.
Advanced Custom Rules: Go beyond basic imports. Create custom rules to automatically categorize transactions, assign vendors, customers, or classes, and even modify data based on specific conditions. This ensures consistent and accurate data entry.
Auto-Create Entities: If a transaction references a vendor, customer, class, or location that doesn't exist in QuickBooks Online, SaasAnt Transactions can automatically create it for you, saving you manual setup time.
Bulk Edit and Delete Capabilities: Need to make changes to imported data? SaasAnt Transactions allows you to easily edit or delete transactions in bulk, providing unparalleled control and flexibility. This is a crucial feature for correcting errors or making adjustments.
Rollback Functionality: Made a mistake during import? No problem. SaasAnt Transactions offers a powerful rollback feature, allowing you to undo entire imports with a single click, ensuring data integrity and providing peace of mind.
Detailed Import Logs: Track every import with comprehensive logs, providing a clear audit trail and making it easy to identify and troubleshoot any issues.
Beyond overcoming limitations, SaasAnt Transactions offers tangible benefits that directly impact your workflow:
Significant Time Savings: Automate the entire bank statement import process, freeing up hours each month for more strategic tasks.
Reduced Errors: Eliminate manual data entry errors and ensure accurate financial records.
Improved Efficiency: Streamline your bookkeeping workflow and eliminate tedious, repetitive tasks.
Increased Accuracy: Automated data mapping and validation rules ensure consistent and reliable data import.
Greater Control: Bulk edit, delete, and rollback capabilities provide unparalleled control over your imported data.
Peace of Mind: Know that your financial data is accurate, up-to-date, and securely managed.
Scalability: Handle any volume of transactions, from small businesses to large enterprises.
Focus on Growth: Free up your time and resources to focus on growing your business, not on data entry.
SaasAnt Transactions transforms the cumbersome process of uploading bank statements into a seamless, automated, and error-free experience. It's the key to unlocking greater efficiency and accuracy in your QuickBooks Online financial management.
How to upload bank statements to QuickBooks Online - Steps
Ready to experience the ease of automated bank statement imports? Follow these simple steps to import your data into QuickBooks Online using SaasAnt Transactions:
Step 1: Log in to SaasAnt Transactions
Access the SaasAnt Transactions (Online) application. If you haven't already, you can start a free trial.
Log in using your credentials.
Step 2: Initiate a New Import
Once logged in, click the New Import tab. This will start the import process.
Step 3: Select Import Type
Select Let's Import.
Step 4: Choose What to Import
You'll be presented with options. Select Transaction, List, or Attachment. For bank statements, you'll typically select Transaction.
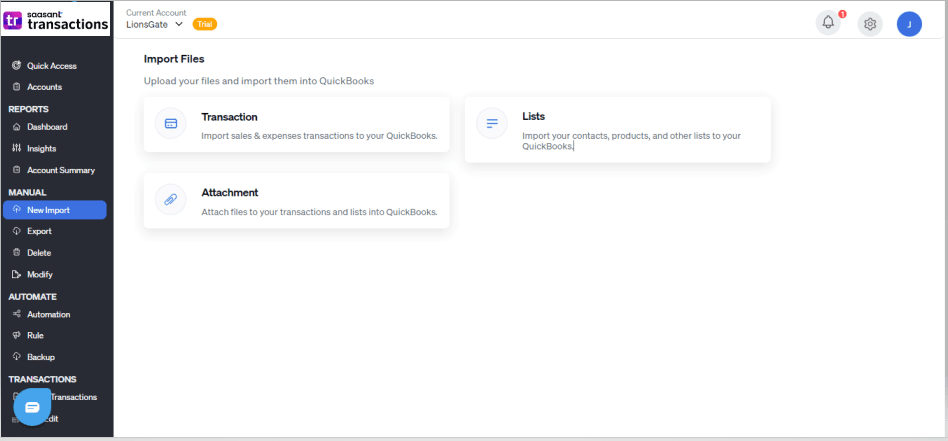
Step 5: Select the QuickBooks Entity
From the list of QuickBooks entities, choose Bank Statements. This tells SaasAnt Transactions what type of data you're importing.
Step 6: Upload Your Bank Statement File
Click the Browse or Select File button (the exact wording may vary depending on your browser).
Locate the bank statement file on your computer (remember, SaasAnt Transactions supports Images, PDF, Excel, CSV, TXT, and IIF formats).
Select the file and click Open or Upload.
Step 7: Map Your Data Fields
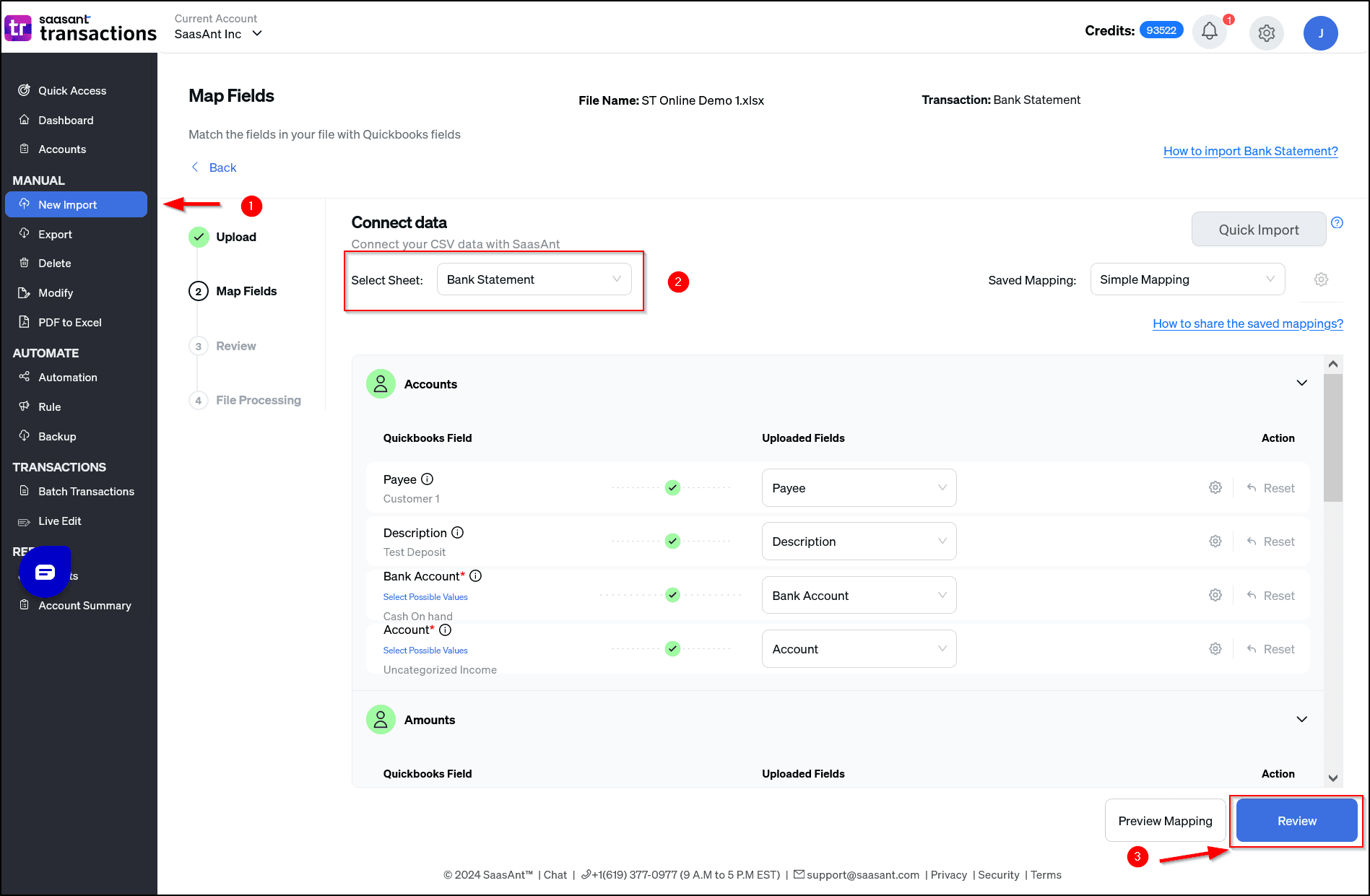
This is where you connect the columns in your bank statement file to the corresponding fields in QuickBooks Online. SaasAnt Transactions will attempt to automatically map these fields for you, but it's crucial to review and confirm the mapping.
Key Fields to Map:
Bank Account: Select the exact name of your Bank/Credit Card/Cash account in QuickBooks Online.
Date: Ensure the date format in your file matches the format selected in SaasAnt.
Description: This is a text field for notes about the transaction (up to 4000 characters).
Amount: This is the overall transaction amount.
Positive amounts will be treated as Deposits.
Negative amounts will be treated as Expenses/Checks.
OR Instead of "Amount" field:
Credit Amount: Map this to your bank statement's deposit column.
Debit Amount: Map this to your bank statement's withdrawal/expense column.
Payee: The name of the vendor, customer, or employee associated with the transaction.
Account: The relevant Expense or Income account in QuickBooks Online.
Check NO: The check number.
Transaction Type: Specify whether the transaction is a "Check," "Expense," or "Deposit." This field is only needed if you don't have separate Credit/Debit Amount columns.
If SaasAnt Transactions can't automatically map a field, you'll need to manually select the correct QuickBooks Online field from the dropdown menu next to each column.
Step 8: Preview the Mapping (Optional but Recommended)

Click the Preview Mapping button. This allows you to see a sample of your data as it will be imported into QuickBooks Online, based on your current mapping. This is a great way to catch any errors before the actual import.
Step 9: Initiate the Import
Once you're satisfied with the mapping, click the Upload tab.
Step 10: Review Import Results
SaasAnt Transactions will process your import. Once complete, a message will indicate whether the import was successful.
You can find a detailed report on the import.
You can also review the imported transactions directly in your QuickBooks Online account.
With these steps, you can quickly and easily import your bank statements into QuickBooks Online using SaasAnt Transactions. The automated mapping, support for various file formats, and bulk import capabilities significantly streamline the process, saving you time and reducing errors. Remember to utilize the "Preview Mapping" feature and review the import results to ensure data accuracy.
Automating Bank Statement Uploads with SaasAnt Transactions
SaasAnt Transactions goes far beyond basic file uploads, offering a suite of powerful automation features designed to customize and optimize your QuickBooks Online import process. These features eliminate manual tasks, reduce errors, and ensure your financial data is always accurate and up-to-date.
1. Import Settings Customization:
SaasAnt Transactions provides granular control over your import process with a wide range of configurable settings:
Auto-Create List Entities: Enable this feature to automatically create missing Vendors, Customers, Classes, and Locations in QuickBooks Online during the import. This eliminates the need to manually add these entities before importing.
Date Format Control: Specify the date format used in your import file, ensuring accurate data conversion and preventing date-related errors.
Transaction Reference Numbers: Choose to assign transaction reference numbers (Invoice No, Expense No, etc.) from your file or let QuickBooks Online generate them.
Duplicate Transaction Handling: Import transactions even with duplicate reference numbers.
Global Tax Calculation: Configure how taxes are applied (relevant for non-U.S. QuickBooks versions).
Address Updates: Automatically update Customer or Vendor addresses in QuickBooks Online based on the information in your import file.
Account and Product Identification: Use Account Numbers or SKUs to accurately identify Accounts and Products/Services during import, ensuring data consistency.
Automated Product/Service Creation: Define settings for automatically creating Non-Inventory or Service items when importing transactions, including specifying Income and Expense accounts.
2. Email Integration for Automated Imports:
Effortless File Transfer: Simply send an email with your bank statement file attached to a designated SaasAnt Transactions email address.
Secure Token ID: Each integration is protected by a unique Token ID, ensuring only authorized files are processed.
Automated Processing: SaasAnt Transactions automatically extracts the attached file, processes it according to your configured settings, and imports the data into QuickBooks Online.
Detailed Notifications: Receive email notifications confirming successful imports, reporting errors, and providing a summary of the imported data.
3. Local Folder Automation:
Direct File Import: Configure a local folder on your computer as a source for automatic imports. SaasAnt Transactions will monitor this folder and automatically process any new files.
Eliminates Manual Uploads: This feature completely eliminates the need to manually upload files through the SaasAnt Transactions interface.
Scheduled Processing: SaasAnt Transactions checks the configured folder regularly (hourly) and processes each file individually.
4. Zapier Integration for Cloud-Based Automation:
Connect to Cloud Storage: Integrate SaasAnt Transactions with Zapier to automate imports from cloud storage services like Google Drive, Dropbox, and others.
Trigger-Based Imports: Set up triggers in Zapier (e.g., a new file added to a specific Google Drive folder) to automatically initiate the import process in SaasAnt Transactions.
Seamless Workflow: Create a fully automated workflow that seamlessly connects your cloud storage, SaasAnt Transactions, and QuickBooks Online.
5. Custom Rules for Data Transformation:
Conditional Logic: Create custom rules to automatically modify data before it's imported into QuickBooks Online.
Data Categorization: Use rules to automatically assign Accounts, Customers, Vendors, or Classes based on specific criteria in your bank statement data (e.g., assign all transactions with "Office Supplies" in the description to a specific expense account).
Data Correction: Automatically correct common errors or inconsistencies in your data before import.
Enhanced Accuracy: Ensure consistent and accurate data entry by applying predefined rules to every import.
These powerful automation features within SaasAnt Transactions transform the bank statement import process from a manual, error-prone chore into a streamlined, efficient, and reliable workflow. By leveraging these capabilities, you can significantly reduce the time and effort spent on data entry, allowing you to focus on more strategic aspects of your business.
Why SaasAnt Transactions is the Trusted Choice for QuickBooks Integration
Don't just take our word for it. SaasAnt Transactions is the most trusted and highly-rated QuickBooks integration solution, relied upon by tens of thousands of businesses worldwide.
SaasAnt Transactions is the preferred choice for over 50,000 businesses, demonstrating its widespread adoption and proven track record of success. This large user base provides significant social proof, indicating a reliable and effective solution.
SaasAnt Transactions boasts an outstanding reputation on the Intuit QuickBooks App Store, with over 4000 reviews and more than 3300 5-star ratings. This overwhelmingly positive feedback highlights user satisfaction and reinforces the software's quality and performance. (It might be worth displaying a visual representation of this - a 5-star graphic or a screenshot from the App Store).
SaasAnt Transactions is consistently recognized as a leading QuickBooks integration app, demonstrating its commitment to innovation and providing best-in-class solutions for accounting professionals and business owners.
The consistent high ratings and extensive user base solidify SaasAnt Transactions' position as the most trusted QuickBooks integration for automating bank statement uploads and other data import tasks.
Testimonials:
"SaasAnt Transactions has completely transformed our bookkeeping workflow. We used to spend hours manually entering data, and now it's all automated. Highly recommend!"
"The best app for importing data into QuickBooks Online. Easy to use, reliable, and the customer support is amazing!"
The overwhelming positive feedback and widespread adoption of SaasAnt Transactions speak volumes. Join the tens of thousands of businesses who have already discovered the power of automated bank statement uploads and experience the difference for yourself.
Frequently Asked Questions
How do I upload my bank statement to QuickBooks Online?
To upload your bank statement to QuickBooks Online:
Download Transactions: Log in to your bank's website and download your transaction history in a supported format (CSV, QFX, QBO, PDF, or OFX).
Access Banking Menu: In QuickBooks Online, navigate to the Transactions menu and select Banking.
Upload File: Click on the Link account dropdown and choose Upload from file.
Select and Upload File: Click Browse, locate your downloaded file, and select Continue.
Map Data Fields: Match the columns in your file to QuickBooks fields (e.g., Date, Description, Amount).
Import Transactions: Review the transactions and select Continue to import them into QuickBooks.
For detailed instructions, refer to QuickBooks' official guide on manually uploading transactions.
How do I upload documents to QuickBooks Online?
To upload documents (such as receipts or invoices) to QuickBooks Online:
Navigate to the Documents Section: In QuickBooks Online, click on the Banking menu and select Receipts.
Upload Document: Click on Upload from computer and select the file you wish to upload.
Review and Categorize: Once uploaded, QuickBooks will attempt to extract information from the document. Review the extracted data and categorize it appropriately.
For more information, visit QuickBooks' help article on uploading receipts and bills.
How do I record bank statements in QuickBooks Online?
Recording bank statements in QuickBooks Online involves importing your bank transactions and reconciling them:
Import Transactions: Follow the steps outlined in the first FAQ to upload your bank transactions.
Categorize Transactions: After importing, go to the Banking menu, review each transaction, and assign it to the appropriate category.
Reconcile Accounts: Once transactions are categorized, navigate to the Accounting menu, select Reconcile, and follow the prompts to match your QuickBooks records with your bank statement.
For a comprehensive guide, refer to QuickBooks' article on reconciling an account.
How to upload bank statements as PDF?
QuickBooks Online doesn't support direct import of PDF bank statements. However, you can convert PDF statements into a supported format (like CSV or QBO) using apps like SaasAnt, then upload them. Here's how:
Convert PDF to CSV/QBO:
Use a reliable converter tool to transform your PDF bank statement into CSV or QBO format.
Upload Converted File:
In QuickBooks Online, go to the Banking menu.
Click on the Link account dropdown and select Upload from file.
Browse and select the converted file, then follow the prompts to import.
For more details, refer to QuickBooks' guide on converting PDF bank statements into CSV format.
Related reading:
Read also
How to Download Bank Statements into QuickBooks Online
How to Import Bank Transactions into QuickBooks Online?
Accounting Automation with SaasAnt Transactions: Streamline Your Financial Processes
How to Import Deposits in QuickBooks Online