Xero Invoicing Troubleshooting: Fix Errors, Resolve Issues, Get Paid Faster
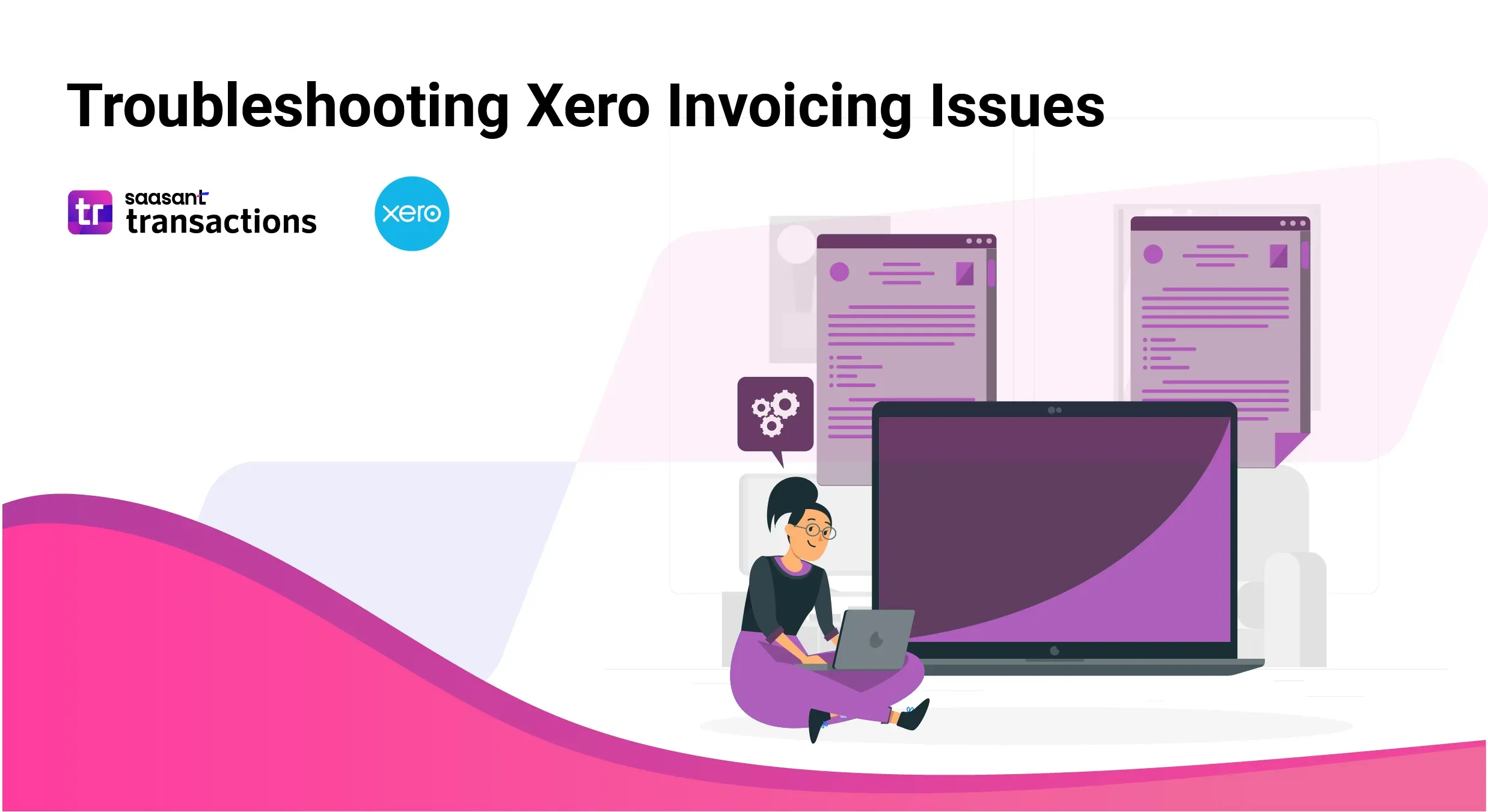
Xero's invoicing tools offer incredible power and flexibility, but occasional hiccups can occur like any software. Whether it's a mysterious error message, a missing payment, or a template that won't cooperate, these issues can cause frustration and disrupt your workflow.
This troubleshooting guide is your lifeline. We'll walk through common Xero invoicing problems and provide step-by-step instructions on how to resolve them quickly. Whether you're an experienced Xero user or still getting acquainted, these solutions will help restore order and get back to running your business smoothly.
Contents
Diagnosing Common Invoice Problems
Fixing Invoice Template Issues
Reconciling Invoice Discrepancies
Managing Overdue Payments
Xero Support Resources
FAQs
Diagnosing Common Invoice Problems
Even the most streamlined invoicing systems can occasionally throw a curveball. In this section, we'll tackle some of the most frequent issues Xero users encounter and provide solutions to get you back on track.
1. Error Messages
"Invoice Stuck in Draft": There are a few reasons why your invoice might not be sent:
Missing Information: Ensure all mandatory fields (client details, invoice date, items, etc.) are filled.
Approval Workflow: If approvals are enabled, check if the invoice awaits authorisation in your Xero dashboard.
Technical Glitches: A temporary glitch might be the culprit in rare cases. Try refreshing the page or logging out and back into Xero.
"Invoice Not Showing as Paid": If you've received payment but Xero hasn't updated the status:
Reconciliation: Check if the payment has been matched during bank reconciliation. If not, you'll need to match it manually. ([invalid URL removed])
Incorrect Recording: Double-check that the payment was correctly recorded against a different invoice or as a credit note.
Other Error Messages: Xero provides explanations for most error messages. Search for the specific code in Xero Central for guidance. (https://central.xero.com/s/)
2. Missing Payments
Where to Look:
Invoice Detail: Double-check the invoice for payment status and any recorded payments.
Bank Reconciliation: Navigate to your bank reconciliation screen to see if the payment is unmatched or awaiting further action. ([invalid URL removed])
Troubleshooting Tips:
Verify with Client: Confirm that the payment was sent and check for typos in bank account details.
Check Processing Time: Allow for bank processing delays, especially for international transactions.
3. Unexpected Invoice Behavior
Invoices Sent Twice:
Prevention: Always preview invoices before sending and mark them as 'Sent'. Create a habit of checking the 'Sent' tab to avoid duplicates.
Undoing Mistakes: If you need to retract a duplicate invoice, you can void it in Xero ([invalid URL removed]). Briefly explain the situation to the client.
Numbering Issues:
Check Settings: Ensure your auto-numbering sequence is correct in your invoice settings.
Manual Edits: Double-check for accidental duplication if you manually adjust invoice numbers.
Important Note: If you encounter any error message or unusual issue you can't troubleshoot yourself, feel free to search the Xero Central help articles or contact Xero Support for assistance.
Fixing Invoice Template Issues
Xero's customisable invoice templates give you control over the look and functionality of your invoices. However, sometimes edits can introduce errors or you might want a fresh start. Let's address the most common template-related issues:
1. Layout and Customization Errors
Common Mistakes:
Misaligned Fields: Check that your logo, address blocks, and line items are positioned correctly.
Incorrect Data: Make sure the proper fields (invoice number, due date, etc.) are pulling the accurate information.
Hidden Sections: Ensure all necessary sections are visible and not accidentally deleted.
How to Fix:
Preview Thoroughly: Use the 'Preview' function before saving template changes.
Undo: Most edits can be reversed using the 'Undo' button or the version history feature in Xero.
Reset to Default: If edits are too complex to fix, reset the template to Xero's default version. ([invalid URL removed])
2. Finding and Downloading Free Templates
Xero Template Library: Explore Xero's built-in library of free, professionally designed templates. (https://central.xero.com/s/article/Add-edit-or-delete-custom-invoice-quote-templates)
External Resources: If you need more specialised templates, websites like Canva offer a wide range of Xero-compatible options with varying levels of customisation.
Things to Consider:
Compatibility: Always verify that a template is compatible with your Xero version.
Industry Fit: Choose templates that suit your business type and style.
3. Advanced Template Issues
When to Seek Help: If you encounter complex errors, need extensive code-level customisation, or want highly unique designs, consider enlisting the help of a Xero-certified accountant, advisor, or web developer.
Important: Remember to back up your existing templates before making significant changes or downloading new ones. This allows you to restore a previous version if needed.
Reconciling Invoice Discrepancies
Keeping your Xero invoices in sync with your bank transactions is crucial for accurate accounting. Let's troubleshoot the common pitfalls of reconciliation and ensure your records are spotless.
1. Matching Payments
Step-by-Step:
Bank Reconciliation: Navigate to your Xero bank reconciliation screen.
Find & Match: Locate the payment on your bank statement and click "Match" next to the corresponding Xero invoice.
Repeat: Match all recorded payments to their respective invoices.
Troubleshooting Mismatches:
Double Entries: Verify that the payment has yet to be matched twice.
Search Thoroughly: Use Xero's search bar and filter options to locate the correct invoice carefully.
Partial Payments: Check if the payment amount only covers part of the invoice, requiring a partial match.
2. Unreconciled Transactions
What They Mean: Unreconciled transactions indicate a mismatch between your bank records and Xero data. This could be due to missing entries, incorrect amounts, or duplicates.
Why They Matter: Unreconciled transactions create discrepancies in your financial reports and make tax time a nightmare.
Common Scenarios:
Unrecorded Invoices: Check if invoices were created in Xero for all payments received.
Bank Fees: Record any bank fees or charges in Xero.
Timing Differences: Ensure Xero entries and bank transactions have matching dates.
3. Overpayments and Refunds
Recording Overpayments:
Apply to Future Invoices: Record the overpaid amount as a credit on the client's account, applying it to their next invoice.
Refund: If applicable, process a refund for the client. (https://central.xero.com/s/article/Create-a-credit-note)
Issuing Refunds: Xero allows you to issue refunds directly from the overpaid invoice or credit note. Link the refund to your bank account to track the outgoing payment.
Remember: Regular reconciliation is vital to catching errors early and maintaining financial accuracy. Aim to reconcile your accounts at least weekly.
Managing Overdue Payments
Late payments can disrupt cash flow and create awkward situations with clients. By taking proactive steps and adopting a firm yet understanding approach, you can encourage timely payments and maintain positive client relationships.
1. Proactive Strategies
Clear Payment Terms: Include crystal-clear payment due dates and accepted payment methods on every invoice.
Automated Reminders: Take advantage of Xero's invoice reminder feature. Set up reminders before and after the due date (https://central.xero.com/s/article/Turn-invoice-reminders-on-or-off).
Early Payment Incentives: Consider offering small discounts for early payment to encourage faster turnaround.
2. Communicating with Clients
Professional but Firm: Reminder emails should be polite yet assertive, emphasising the importance of on-time payment. Xero offers customisable email templates.
When to Escalate: If gentle reminders are ignored:
Phone Calls: A direct conversation can sometimes be more effective.
Late Fees: If stipulated in your terms, apply late fees as agreed upon.
3. Additional Considerations
Client-Specific Factors: Assess if a particular client is habitually late or if a specific invoice might have an unexpected issue.
Payment Plans: In some instances, offering a payment plan for large invoices might be necessary to maintain the client relationship.
Legal Action: This should be considered a last resort but could be required in cases of chronic non-payment or large sums.
Important: Document all communication with clients regarding overdue payments. This can be useful if further action becomes necessary.
Xero Features to Know:
Invoice Status: Track payment progress with Xero's statuses (draft, sent, overdue).
Reporting: Generate reports to identify clients with outstanding balances.
Xero Support Resources
Don't go it alone! Xero offers many resources to assist users with invoicing questions, troubleshooting, and general learning. When you need help, here's where to turn:
Xero Central: Xero's Central help portal (https://central.xero.com/s/) is your first line of defence. It includes:
Knowledge Base: Extensive library of articles, guides, and tutorials covering all aspects of Xero.
Community Forum: Connect with other Xero users, ask questions, and share solutions.
Xero Support: Contact Xero's support team directly if you need help finding the answer. Options include:
Support Tickets/Email: Submit a detailed question and receive a response from a Xero expert.
Live Chat: Often available for quick inquiries (depending on your plan).
Phone Support: This may be offered for higher-tier Xero plans or critical issues.
Xero Partners: Consider working with a Xero partner for complex issues or ongoing assistance with your Xero setup. These are certified accountants, advisors, or bookkeepers specialising in Xero.
Find a Partner: Use the Xero Marketplace to find local partners or professionals with specific industry expertise.
Tips for Getting the Best Support:
Be Specific: Provide clear error messages, screenshots, and steps taken when contacting support.
Search First: Always try Xero Central before reaching out, as answers to common questions are often readily available.
Leverage the Community: Xero's user community is a goldmine of experience and knowledge. Don't be afraid to ask for help!
FAQs
My invoice is marked as "Paid", but the payment hasn't arrived in my bank account. What should I do?
Check your bank reconciliation to ensure the payment hasn't been recorded incorrectly. If not found, allow time for processing, then contact your client to confirm payment details.
I accidentally deleted an invoice. Can I recover it?
Yes, deleted invoices are moved to the "Archived" tab. Navigate there and restore the invoice ([invalid URL removed]).
Can I customise the look of my invoice emails sent from Xero?
Yes! Xero allows you to edit email templates, including adding your logo and customising messaging ([invalid URL removed]).
Is getting a notification if a client views their invoice possible?
Currently, Xero needs a built-in feature for this. However, some third-party apps integrated with Xero might offer this functionality.
I need help understanding Xero's reconciliation process. Where can I find more help?
Search the Xero Central help articles for detailed explanations and tutorials on reconciliation. Consider contacting Xero support or a Xero partner for personalised assistance.
While invoicing challenges can be frustrating, remember that most issues have solutions. You can troubleshoot Xero invoicing problems effectively and maintain a smooth billing process by understanding the common pitfalls and utilising the resources we've discussed.
Xero is committed to continuous improvement. Stay informed about updates and new features to fully utilise the platform's capabilities and streamline your invoicing workflow.
Are you a business that issues a high volume of invoices? Do you spend excessive time on repetitive data entry and management? If you answered yes, Saasant Transactions, a powerful add-on for Xero, is your invoicing superhero!
This article focused on resolving common Xero invoicing issues, but for businesses dealing with massive amounts of invoices, Saasant Transactions offers a whole new level of efficiency:
Effortless Bulk Imports: Say goodbye to manual data entry. Saasant Transactions allows you to effortlessly import invoice data from CSV files, saving countless hours.
Error-Free Uploads: Built-in data validation tools identify and correct errors before import, ensuring data accuracy in your Xero system.
Seamless Data Manipulation: Do you need to adjust quantities, prices, or other invoice details before import? Saasant Transactions allows for quick and easy data manipulation to prepare your invoices for processing.
Boost Efficiency, Reduce Errors: By automating bulk tasks and minimising manual entry, Saasant Transactions significantly reduces the risk of errors and frees you up to focus on other strategic business priorities.
Ready to streamline your invoicing workflow and conquer high invoice volumes? Explore Saasant Transactions today!